Date de création : 29/06/21
Date de Mise à Jour : 04/05/22
Version v0.9
Application K-Atys
Objectif
Utiliser un terminal mobile disposant de l'application K-Atys simplifie la gestion de la traçabilité des produits dans sa gestion quotidienne et permet à un utilisateur de saisir les différents mouvements de marchandise de manière très simple. :- L'application est déployable sur une multitude de terminaux mobiles : Android, iOS, Windows…
- Elle permet la vérification directe des données saisies par l'utilisateur grâce à l'importation des tables utiles de la base de données Atys.
- Le déchargement des données saisies peut se faire “sans fil” (en wi-fi) ou via l'USB.
- Après déchargement, les données déchargées sont automatiquement importées dans Atys.
Action préliminaire
L'interface d'accueil

Voici l'écran qui se présente lorsqu'on lance l'application. Depuis cette interface, il est possible :
- d'utiliser les différentes fonctions relatives aux opérations de mouvements de marchandises.
- de visualiser les données enregistrées suite à la validation des formulaires.
- de synchroniser la base de données interne du terminal.
- de décharger les données correspondantes aux différentes opérations réalisées.
- Mettre à jour l'application
- Synchroniser la base de données interne du terminal
- Décharger et importer les données enregistrées sur le terminal
Synchronisation de la base de données
Une base de données dite “offline” est déployée sur votre terminal lors du déploiement de l'application. En réalité, il s'agit de la base de données Atys importée sur l'appareil. Le terminal n'est pas connecté directement à la base de données Atys du serveur mais à une copie de celle-ci en interne (sur l'appareil). De ce fait, la base de données de l'appareil n'est pas mis à jour en même temps que la base de données Atys.
La synchronisation permet d'importer la base de données Atys sur l'appareil et donc de mettre à jour la base de données en interne sur le terminal. Par conséquent, cela permet d'optimiser la vérification de la saisie utilisateur.
Il est possible de paramétrer l'application pour automatiser la synchronisation après chaque déchargement des données dans Atys.
Accès
Pour établir la synchronisation il suffit d'appuyer sur le bouton Synchroniser
Fonctions disponibles
- Pour chaque formulaire, les champs Stock et Date sont deux champs facultatifs.
- Les champs Lot et Date de fabrication n'apparaissent que si le produit saisi est tracé. Si c'est le cas, il est indiqué si le champ est obligatoire ou facultatif.
- Les boutons d'accès aux listes, positionnés à droite des champs, permettent de sélectionner directement une ligne au lieu de la saisir.
- Les boutons de caméra permettent de scanner un code-barre en ouvrant l'appareil photo. Utile pour utiliser K-Atys sur un smartphone sans scanneur interne.
Il est possible de scanner tout type de code barre (EAN ou Datamatrix).
Commande fournisseur

- Produit :
Scanner ou saisir le Code barre ou Datamatrix du produit. - Quantité :
Renseigner la quantité à commander, en unité d'achat. - Fournisseur :
Saisir le code ou nom du fournisseur.
A la validation, un message apparait “Succès Requête envoyée”.
La ligne de commande est prête à entre déchargée dans Atys afin de générer, en automatique, une pièce de commande fournisseur.
Renouveler autant de fois que de produits à commander.
Livraison/Entrée fournisseur


- Fournisseur :
Saisir le code ou nom du fournisseur correspondant à la livraison. - Numéro de livraison :
Renseigner le numéro du bon de livraison du fournisseur. - Date :
Renseigner éventuellement la date du BL du fournisseur sous la forme « JJ-MM-AAAA » si celle-ci est différente de la date du jour qui est renseignée en automatique.
Valider afin de passer à la suite du formulaire.
- Produit :
Scanner ou taper le code barre ou le code article de l’article livré - Quantité :
Renseigner la quantité livrée en unité d'achat. - Stock :
Facultatif
- Passer la zone si une seule zone de stock sur le dépôt
- Ou scanner le code du stock sur la planche d'étiquettes préalablement imprimée.
- Lot/Date de fabrication (si le produit est tracé) :
- Pour les lots ayant une étiquette datamatrix, lot et date de fabrication auront déjà été stockés lors du scan sur la zone Produit,
- Pour tout autre étiquette, saisir la référence du lot et sa date de fabrication.
- Si le lot est inexistant, il sera créé à l'importation dans ATYS.
A la validation, un message apparait “Succès Requête envoyée”.
La ligne de livraison est prête à entre déchargée dans Atys afin de générer, en automatique, une pièce de livraison fournisseur.
Renouveler autant de fois que de produits à commander.
Inventaire

- Inventaire Direct : possible de continuer un inventaire en cours
- Inventaire Excel : inventaire classique
Pour réaliser un Inventaire Direct, il faut :
- Cliquer sur le bouton Inventaire Direct sur le menu du début.

Inventaire Direct
Sur cette interface, il y a 2 actions possibles :
- Sélectionner un inventaire en cours dans Atys pour le continuer
- Ajouter un nouvel inventaire (à importer après dans Atys au déchargement)
- Offline : l'inventaire en cours est présent dans Atys et a été importé / synchronisé dans le terminal.
- Locale : l'inventaire a été créé depuis le terminal; Atys n'a pour l'instant aucune trace de cet inventaire.
Ajout d'un inventaire
À l'ajout d'un nouvel inventaire, il faut remplir l'entête de l'inventaire, soit 2 champs :
- Nom inventaire
Le nom de l'inventaire doit être unique. Si vous reprenez le nom d'un inventaire déjà créé, le champ sera automatiquement modifié de manière à être unique. - Date
Renseigner la date de l'inventaire (si différente de la date du jour)
Inventaire Direct
- Stock
- Produit
Scanner ou taper le code barre ou le code article de l’article livré - Quantité
Renseigner la quantité comptée en unité de stockage (sauf si le paramétrage a été fait en unité de conditionnement dans le paramétrage de l'application). - Lot / Date de fabrication / DLC / DLUO (si le produit est tracé)
- Pour les lots ayant une étiquette datamatrix celui-ci aura déjà été stocké lors du scan sur la zone Produit,
- Pour tout autre étiquette, saisir la référence du lot et sa date de fabrication.
- Si le lot est inexistant, il sera créé à l'importation dans ATYS.
A la validation, un message apparait “Succès Requête envoyée”.
Renouveler autant de fois que nécessaire.


- Cliquer sur le bouton Inventaire Excel sur le menu du début.

Inventaire Excel (classique)
- Produit
Scanner ou taper le code barre ou le code article de l’article livré - Quantité
Renseigner la quantité comptée en unité de stockage (sauf si le paramétrage a été fait en unité de conditionnement dans le paramétrage de l'application). - Lot / Date de fabrication (si le produit est tracé)
- Pour les lots ayant une étiquette datamatrix celui-ci aura déjà été stocké lors du scan sur la zone Produit,
- Pour tout autre étiquette, saisir la référence du lot et sa date de fabrication.
- Si le lot est inexistant, il sera créé à l'importation dans ATYS.
A la validation, un message apparait “Succès Requête envoyée”.
Renouveler autant de fois que nécessaire.
Etiquette

- Type d'étiquette :
Sélectionner le type d'étiquettes nécessaire. - Produit :
Scanner ou taper le code barre ou le code article de l’article.
A la validation, un message apparait “Succès Requête envoyée”.
La génération d'étiquette est prête à entre déchargée dans Atys.
Renouveler autant de fois que nécessaire.
Transfert

- Transfert externe
- Entrée
- Sortie
- Transfert intrasite : transfert d'un stock à un autre sur le même site.
Le transfert intrasite permet de réaliser en un mouvement les 2 opérations : une sortie puis une entrée sur un même site.

- Provenance/Destination :
Sélectionner le site de provenance ou de destination parmi la liste des site de production proposés. - Produit :
Scanner ou taper le code barre ou le code article de l’article livré - Quantité :
Renseigner la quantité livrée en unité de stockage. - Stock (entrée ou sortie) :
- Ne rien renseigner si une seule zone de stock sur le dépôt,
- Ou scanner le code du stock sur la planche d'étiquettes préalablement imprimée.
- Lot et Date de fabrication : (si le produit est tracé)
- Pour les lots ayant une étiquette datamatrix celui-ci aura déjà été stocké lors du scan sur la zone Produit,
- Pour tout autre étiquette, saisir la référence du lot et sa date de fabrication.
- Si le lot est inexistant, il sera créé à l'importation dans ATYS.
A la validation, un message apparait “Succès Requête envoyée”.
La ligne de transfert est prête à entre déchargée dans Atys afin de générer, en automatique, une pièce de transfert entrée ou sortie appro.
Renouveler autant de fois que nécessaire.

- Stock sortie :
- Produit :
Scanner ou taper le code barre ou le code article de l’article livré - Quantité :
Renseigner la quantité livrée en unité de stockage. - Stock entrée :
- Lot et Date de fabrication : (si le produit est tracé)
- Pour les lots ayant une étiquette datamatrix celui-ci aura déjà été stocké lors du scan sur la zone Produit,
- Pour tout autre étiquette, saisir la référence du lot et sa date de fabrication.
- Si le lot est inexistant, il sera créé à l'importation dans ATYS.
A la validation, un message apparait “Succès Requête envoyée”.
La ligne de transfert est prête à entre déchargée dans Atys afin de générer, en automatique, une pièce de transfert entrée ou sortie appro.
Renouveler autant de fois que nécessaire.
Livraison/Sortie Client

- Cliquer sur le bouton Commande.
- Cliquer sur la commande à préparer.
- Cliquer sur la ligne à préparer.
Certains champs sont préremplis avec les données de la commande mais restent modifiables.
- Les commandes affichées en vertes sont celles terminées sur le terminal.
- En jaune sont affichées les commandes en cours de préparation par le terminal.


- Date :
Renseigner éventuellement la date du BL du client sous la forme « JJ-MM-AAAA » si celle-ci est différente de la date du jour qui est renseignée en automatique. - Quantité :
Renseigner la quantité livrée en unité de vente. Prérempli avec la quantité de la commande. - Stock :
Facultatif
- Passer la zone si une seule zone de stock sur le dépôt
- Ou scanner le code du stock sur la planche d'étiquettes préalablement imprimée.
- Lot/Date de fabrication (si le produit est tracé) :
- Pour les lots ayant une étiquette datamatrix, lot et date de fabrication auront déjà été stockés lors du scan sur la zone Pdt,
- Pour tout autre étiquette, saisir la référence du lot et sa date de fabrication.
- Si le lot est inexistant, il sera créé à l'importation dans ATYS.
A la validation, un message apparait “Succès Requête envoyée”.
Les lignes de livraison restantes se présentent ensuite :
- Cliquer sur la nouvelle ligne que vous voulez préparer.
- Ou Flèche retour pour quitter la commande en cours avec retour à la liste des commandes restant à préparer.
Renouveler autant de fois que nécessaire.
Lorsque vous sélectionnez la ligne d'une commande, vous bloquez l'accès de la commande aux autres utilisateurs. Autrement dit, il est impossible pour un autre terminal de préparer cette commande.
C'est pourquoi il y a un bouton qui permet de rendre accessible la commande aux autres terminaux.
Pour unlock la commande, il faut cliquer sur le bouton en haut à gauche de la commande sélectionnée.
Comme indiqué plus haut, vous verrez toutes vos commandes lockées en jaune.

- Cliquer sur le bouton Hors commande sur le menu du début.


- Client :
Saisir le code ou le nom du Client correspondant à la livraison. - Date :
Renseigner éventuellement la date du BL du client sous la forme « JJ-MM-AAAA » si celle-ci est différente de la date du jour qui est renseignée en automatique.
Valider afin de passe à la suite du formulaire.
- Produit :
Scanner ou taper le code barre ou le code article de l’article. - Quantité :
Renseigner la quantité livrée en unité de vente. - Stock :
Facultatif
- Passer la zone si une seule zone de stock sur le dépôt
- Ou scanner le code du stock sur la planche d'étiquettes préalablement imprimée.
- Lot/Date de fabrication (si le produit est tracé) :
- Pour les lots ayant une étiquette datamatrix, lot et date de fabrication auront déjà été stockés lors du scan sur la zone Pdt,
- Pour tout autre étiquette, saisir la référence du lot et sa date de fabrication.
- Si le lot est inexistant, il sera créé à l'importation dans ATYS.
A la validation, un message apparait “Succès Requête envoyée”.
Renouveler autant de fois que nécessaire.
Expédition
- Cliquer sur l'expédition à préparer.
- Cliquer sur la ligne à préparer.
- Les commandes affichées en vert sont celles terminées sur le terminal.
- En jaune sont affichées les commandes en cours de préparation par le terminal.


- Produit :
Scanner ou taper le code barre ou le code article de l’article. - Quantité :
Renseigner la quantité livrée en unité de vente. Prérempli avec la quantité de la commande. - Stock :
Facultatif
- Passer la zone si une seule zone de stock sur le dépôt
- Ou scanner le code du stock sur la planche d'étiquettes préalablement imprimée.
- Lot/Date de fabrication (si la zone est tracée) :
- Pour les lots ayant une étiquette datamatrix, lot et date de fabrication auront déjà été stockés lors du scan sur la zone Pdt,
- Pour tout autre étiquette, saisir la référence du lot et sa date de fabrication.
A la validation, un message apparait “Succès Requête envoyée”.
Les lignes de livraison restantes se présentent ensuite :
- Cliquer sur la nouvelle ligne que vous souhaitez préparer.
- Ou Flèche retour pour quitter l'expédition en cours avec retour à la liste des expéditions restantes à préparer.
- en vert : la ligne est préparée correctement.
- en jaune : il y a eu un écart entre ce que vous avez saisi et ce qui était attendu (quantité erronée, article non trouvé, …)
Lorsque vous sélectionnez une expédition, vous bloquez l'accès de l'expédition aux autres utilisateurs. Autrement dit, il est impossible pour un autre terminal de préparer cette expédition.
C'est pourquoi il y a un bouton qui permet de rendre accessible l'expédition aux autres terminaux.
Pour unlock l'expédition, il faut cliquer sur le bouton en haut à gauche de l'expédition sélectionnée.
Comme indiqué plus haut, vous verrez toutes vos expéditions lockées en jaune.

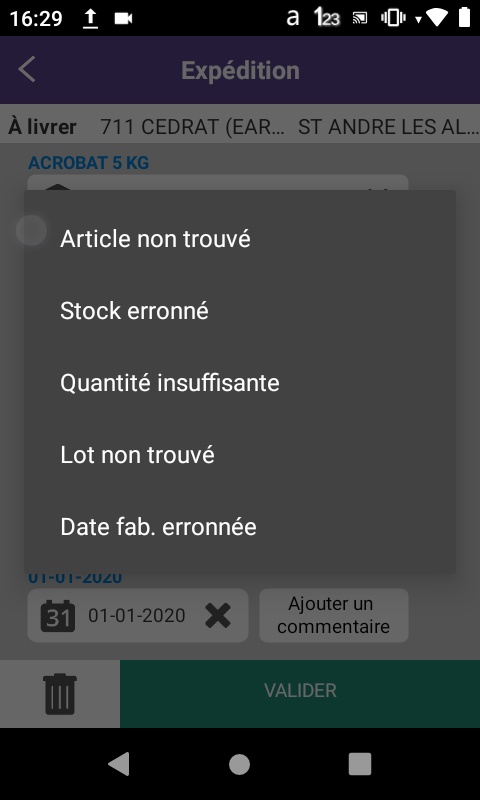
Commande Client



Client
- Client :
Saisir le code ou le nom du Client correspondant à la commande. - Commentaire entête (facultatif) :
Renseigner les informations supplémentaires qui pourraient être utiles.
Livraison
- Adresse :
Sélectionner éventuellement l'adresse de livraison - Transporteur :
Renseigner éventuellement le transporteur. - Livraison prévue
- Date de début :
Renseigner éventuellement la date de début de livraison. - Date de fin :
Renseigner éventuellement la date de fin de livraison.
Règlement
- Règlement :
Sélectionner le règlement de la commande. Prérempli avec le règlement par défaut du client saisi. - Date d'échéance :
Renseigner éventuellement la date d'échéance.

- Produit :
Scanner ou taper le code barre ou le code article - Quantité :
Renseigner la quantité - Prix :
Renseigner le prix unitaire du produit saisi. Prérempli par le prix de l'article saisi du client renseigné. - Gratuit :
Indiquer si le produit saisi est gratuit. Si le bouton n'est pas éditable, cela veut dire que le produit saisi ne peut pas être gratuit. - Remise :
Renseigner éventuellement la remise, en euro ou en pourcentage. - Commentaire détail :
Renseigner éventuellement les informations supplémentaires à la commande.
Facture Directe
Il est donc important de paramétrer les articles concernés afin de réaliser une facture directe.
- Cliquer sur la commande à préparer.
- Cliquer sur la ligne à préparer.
Certains champs sont préremplis avec les données de la commande mais restent modifiables.
- Les commandes affichées en rouge sont celles terminées sur le terminal.
- En jaune sont affichées les commandes en cours de préparation par le terminal.


- Date :
Renseigner éventuellement la date du BL du client sous la forme « JJ-MM-AAAA » si celle-ci est différente de la date du jour qui est renseignée en automatique. - Quantité :
Renseigner la quantité livrée en unité de vente. Prérempli avec la quantité de la commande. - Stock :
Facultatif
- Passer la zone si une seule zone de stock sur le dépôt
- Ou scanner le code du stock sur la planche d'étiquettes préalablement imprimée.
- Lot/Date de fabrication (si le produit est tracé) :
- Pour les lots ayant une étiquette datamatrix, lot et date de fabrication auront déjà été stockés lors du scan sur la zone Pdt,
- Pour tout autre étiquette, saisir la référence du lot et sa date de fabrication.
- Si le lot est inexistant, il sera créé à l'importation dans ATYS.
A la validation, un message apparait “Succès Requête envoyée”.
Les lignes de livraison restantes se présentent ensuite :
- Cliquer sur la nouvelle ligne que vous souhaitez préparer.
- Ou Flèche retour pour quitter la commande en cours avec retour à la liste des commandes restant à préparer.
Renouveler autant de fois que nécessaire.
Lorsque vous sélectionnez la ligne d'une commande, vous bloquez l'accès de la commande aux autres utilisateurs. Autrement dit, il est impossible pour un autre terminal de préparer cette commande.
C'est pourquoi il y a un bouton qui permet de rendre accessible la commande aux autres terminaux.
Pour unlock la commande, il faut cliquer sur le bouton en haut à gauche de la commande sélectionnée.
Comme indiqué plus haut, vous verrez toutes vos commandes lockées en jaune.

Consultation des données enregistrées
Accueil -> Données

Accueil -> Données -> Commande Fournisseur

Pour supprimer la ligne d'enregistrement, cliquer sur l'icône de suppression de la ligne concernée et confirmez la suppression.
Pour modifier la ligne d'enregistrement, cliquer sur l'icône d'édition de la ligne concernée.
Déchargement des données
Accès
Pour établir le déchargement il suffit d'appuyer sur le bouton de déchargement dans l'interface d'accueil.

Mise à jour de K-Atys
Il est donc possible de mettre à jour l'application depuis K-Atys même. Le procédé est simple : l'application s'occupe de récupérer la dernière version dans le dossier de Syncro défini sur votre serveur :
(...)\Syncro\
De ce fait, lorsqu'il y aura une mise à jour de l'application, notre équipe s'occupera de placer dans ce dossier les fichiers correspondants à la dernière version. Vous serez alors averti lorsqu'il y aura une mise à jour.



