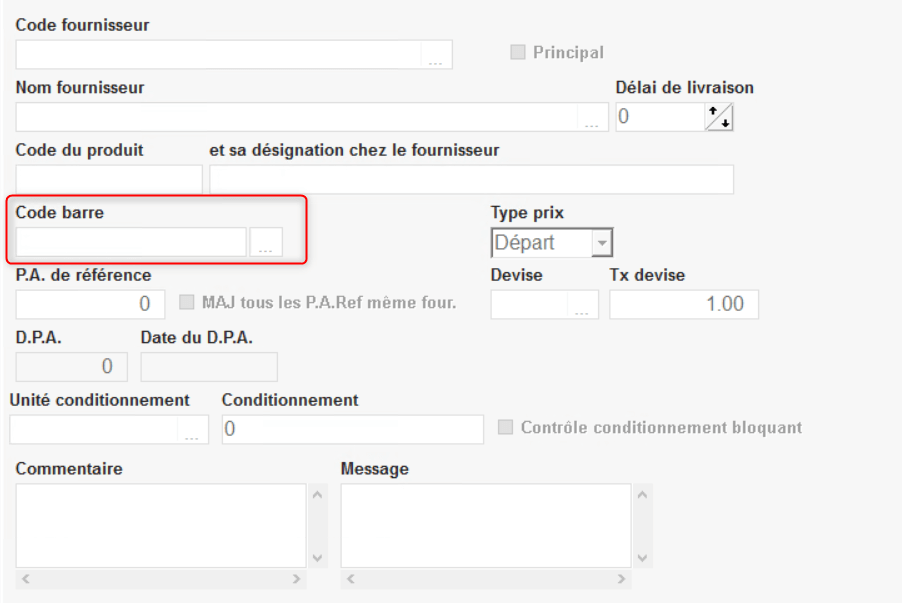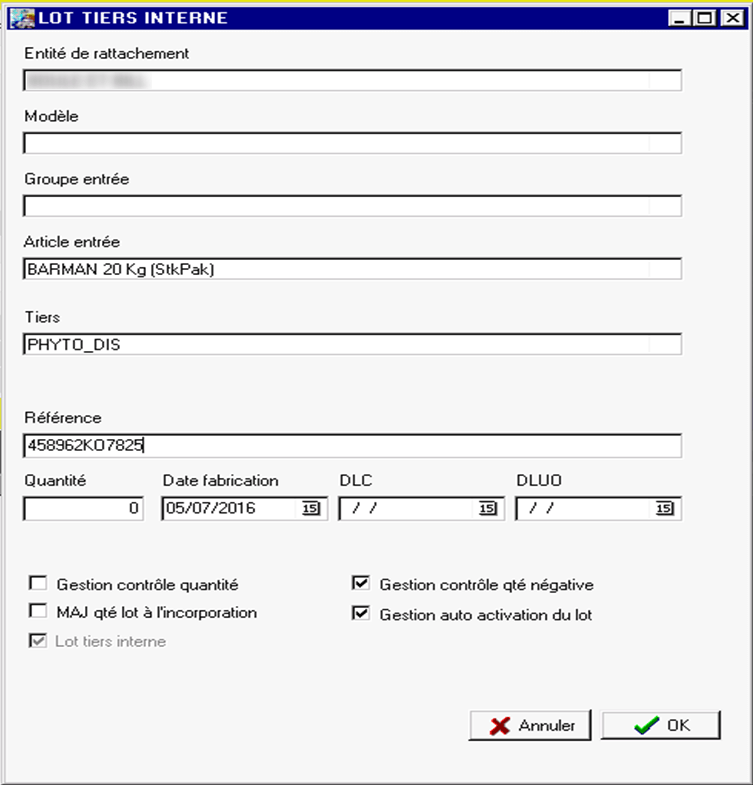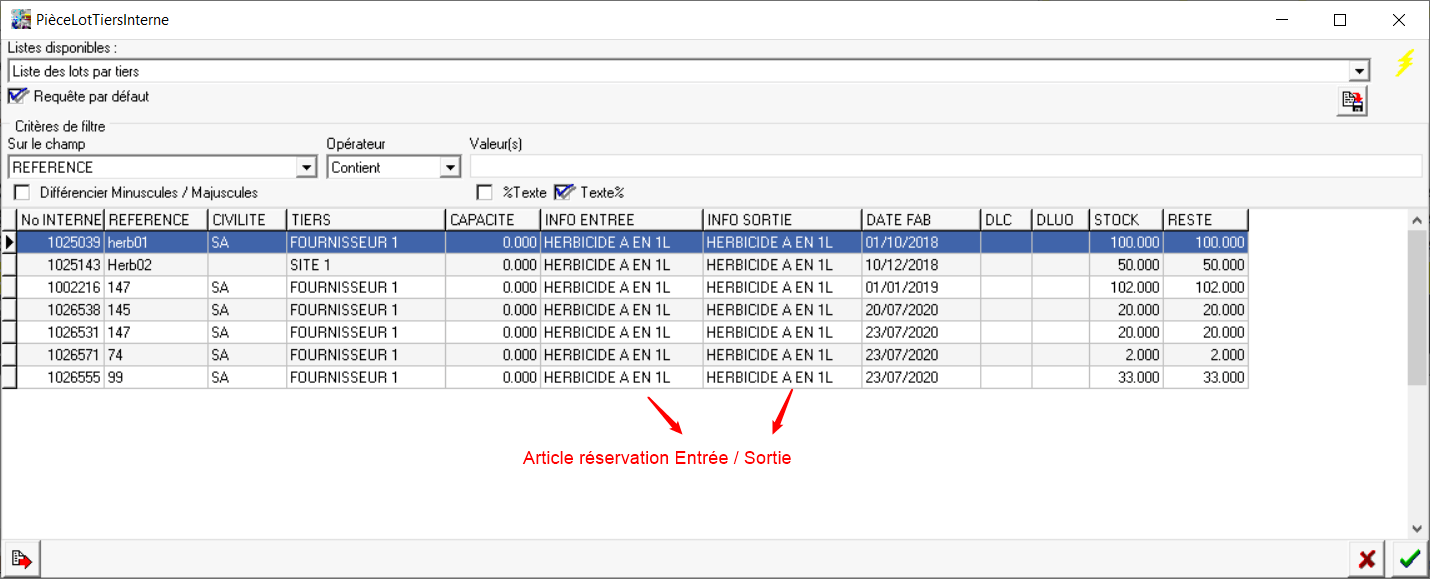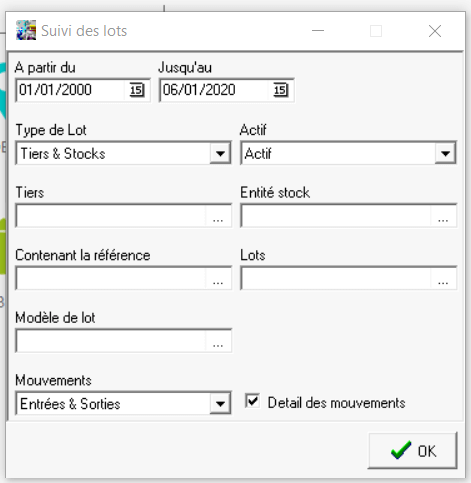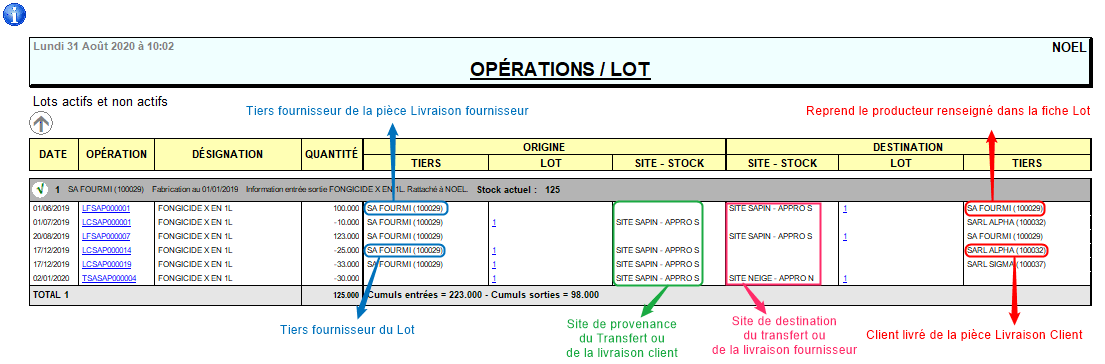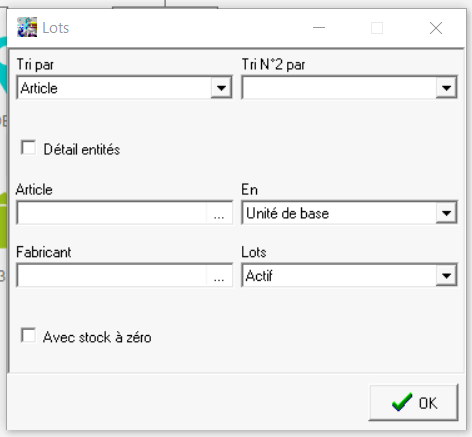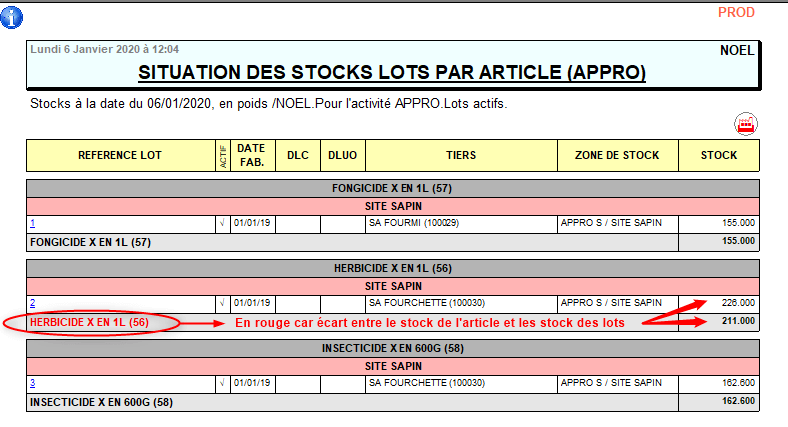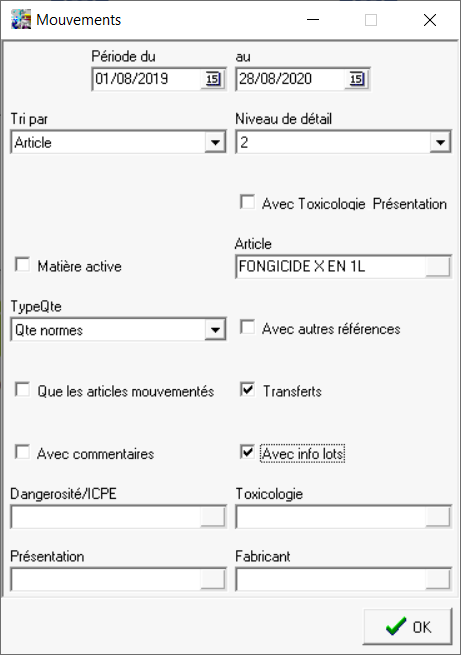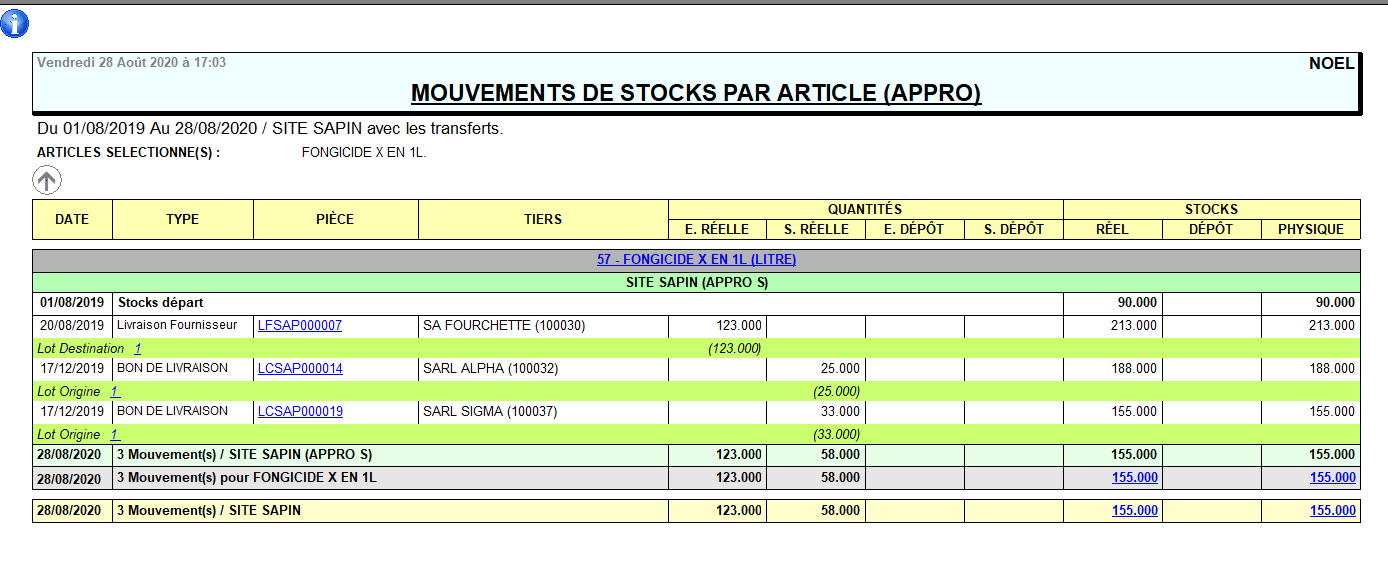Date de création : 28/08/20
Date de Mise à Jour : 26/06/23
Version v22.0
Traçabilité Tiers ( Articles phyto, Gestion des lots)
Objectif
Gestion de la traçabilité en mouvement de stock entrée et sortie ou sortie seule, tout en respectant la réglementation en vigueur et en fonction des choix de l'entreprise.
Paramétrage préliminaire
- Paramétrer la fiche entité administrative :
Index → Option → Cocher la case lot
- Paramétrer la fiche article concernée en cochant les cases :
- Traçabilité tiers entrée : concerne les pièces : Livraison Fournisseur, Rendu Fournisseur, OD Stock, Transfert entrée.
- coché Noir pour une traçabilité obligatoire dans les pièces d’achat de nature mouvement de stock.
- coché Gris pour une traçabilité facultative dans les pièces d’achat de nature mouvement de stock.
- pas coché : pas de traçabilité.
- Traçabilité tiers sortie : concerne les pièces : Livraison Client, Rendu Client, Transfert Sortie.
- coché Noir pour Traçabilité obligatoire dans les pièces de sortie de mouvement de stock
- coché Gris pour Traçabilité facultative dans les pièces de sortie de mouvement de stock
- pas coché : pas de traçabilité
- Traçabilité tiers inventaire :
- A cocher pour les articles tracés, et dont l’inventaire est traité par lot.
- A ne pas cocher pour les articles tracés et dont l’inventaire n’est pas traité par lot ou pour les articles non tracés.
- Traçabilité stock : Ne cocher ce champ que pour les articles Appro dont la traçabilité exige une association Lot ET Emplacement.
- Si utilisation d'une douchette ou PDA, paramétrer le(s) fournisseur(s) dans la fiche article avec le remplissage obligatoire du champ code barre.
Gestion des mouvements
Traçabilité à l'entrée et à la sortie
Traçabilité à l'entrée
Jusqu'à la version v18.1.1:
Pour un article il faudra créer autant de ligne de réception pour l'article qu'il y a de lots différents concernés et/ou d'entités stock différentes (emplacement) concernées.
A partir de Atys V19.0 :
Pour un article ne créer qu'une seule ligne de réception.
Après la validation de la ligne de saisie de la quantité reçue, une ou plusieurs lignes d'affectation de lot seront proposées pour effectuer la répartition sur le ou les lots concernés jusqu'à concurrence de quantité totale de la réception.
Après le choix de l’article et la saisie de la quantité, il faudra renseigner le champ lot :
- Les lots existants s'affichent pour sélection. Cette fenêtre n’affiche que les lots dont la date de fabrication est inférieure ou égale à la date de la pièce en cours de saisie.
- Sélectionner le lot qui convient dans la liste
- Si le lot à affecter n'existe pas, utiliser alors la combinaison des touches CTRL F4 pour afficher la fenêtre de création dynamique d'un lot :
- Entité de rattachement
Nom de l’entité administrative à laquelle est rattaché le lot. Il est possible de modifier l'entité de rattachement par une autre entité Administrative, Géographique ou Site de production de manière à restreindre l'accès à ce lot. Champ prérempli à la création par l'entité offrant l'accès le plus large possible. - Modèle
Ne pas remplir. - Groupe d'entrée
Ne pas remplir. - Article entrée
Article de réservation du lot. En principe un lot phyto est mono réservation. Champ prérempli à la création. - Tiers
Nom du Tiers de l’entête de la pièce (Fournisseur si Livraison Fournisseur, …). Champ prérempli à la création. - Référence
Référence du Lot, à remplir impérativement. - Quantité
Champ masqué à partir de la V22
Ne pas remplir, laisser 0. Ce champ ne peut être rempli que si le lot ne doit accepter qu'une quantité limitée de produit, et qu'un contrôle doit être exercé sur la gestion de cette quantité. - Date de fabrication
Date de fabrication du lot à remplir impérativement. - Date DLC
Date Limite de Consommation du lot, remplissage facultatif . - Date DLUO
Date Limite d’Utilisation Optimale du lot, remplissage facultatif. - Gestion contrôle quantité
Ne pas cocher. Mode de gestion du contrôle exercé si le champ Quantité est rempli par une valeur différente de 0 (Gris facultatif, Noir obligatoire). - Gestion contrôle qté négative
- Si coché noir, alors message bloquant à la validation de la ligne si la quantité saisie génère un stock lot inférieur à 0 pour l'entité stock de sortie de l'article.
- Si coché gris, alors message avertissant à la validation de la ligne si la quantité saisie génère un stock lot inférieur à 0 pour l'entité stock de sortie de l'article.
- MAJ qté lot à l'incorporation
Ne pas cocher. - Gestion autoactivation du lot
- Si coché alors permet la désactivation automatique du lot, dès que le stock global (tous sites confondus) est égal à 0.
- Si pas coché alors pas de désactivation automatique du lot dès que le stock global (tous sites confondus) est égal à 0. Un traitement permet de désactiver en rafale les lots, avec filtre possible sur stock à 0.
- Bouton Validation
Valider la création du lot.
Après validation, le lot nouvellement créé prendra sa place dans le champ lot, l’entrée en cours lui sera alors affectée.
Cliquer gauche sur le numéro du lot permettra alors l'affichage du détail des mouvements du lot.
Fiche Lot
Le lot crée est stocké dans la table des lots (Fichiers → Lots)Il sera possible de rappeler un lot et de modifier les champs suivants (déconseillé) : Actif, Date de fabrication, DLC, DLUO, Réservation.
Sa visualisation présente un bouton imprimante permettant l’impression des mouvements du lot (voir ci-dessus).
Cette édition peut également être obtenu par : Index → Traçabilité appro → Suivi des lots
Traçabilité en sortie
A la saisie des sorties d'articles (pièce livraison client, rendu fournisseur ou transfert sortie/entrée appro):
- Choix de l’article avec ou sans import de commande,
- Renseignement de la quantité délivrée au client,
- Arrêt de la tabulation sur le champ lot,
- Ouverture d'une fenêtre : une liste de lots actifs pour cet article sur le site de sortie apparaît. Cette fenêtre n’affiche que les lots dont la date de fabrication est inférieure ou égale à la date de la pièce en cours de saisie.
- Validation
Jusqu'à la version v18.1.1:
Si une sortie contient plusieurs numéros de lot pour un même produit, créer autant de lignes de sortie dans la pièce que de numéros de lot différents.
A partir de Atys V19.0 :
Pour un article ne créer qu'une seule ligne de sortie.
Après la validation de la ligne de saisie de la quantité, une ou plusieurs lignes d'affectation de lot seront proposées pour effectuer la répartition sur le ou les lots concernés jusqu'à concurrence de la quantité livrée.
- Soit générer en automatique le transfert entrée appro sur le site de destination,
- Soit être importé dans la pièce de transfert entrée appro au cours de sa création par l’opérateur sur le site de destination. Dans ce cas lors de la création automatique ou manuelle du transfert entrée appro, le lot est alimenté de la quantité transférée pour l’entité stock concernée.
Ce principe permettra de dégager un stock par lot et par entité stock.
Cliquer gauche sur le numéro du lot permettra alors l'affichage du détail des mouvements du lot.
Traçabilité en sortie uniquement
Dans le cas de la traçabilité en sortie uniquement, pour des pièces de livraison client, rendu fournisseur ou transfert sortie/entrée appro, la création dynamique du lot se fera par l’utilisation combinée des touches CTRL et F4, tel qu’expliqué précédemment dans la partie Traçabilité à l'entrée.
Editions associées à la traçabilité
Suivi des mouvements de lots
Se positionner sur l'entité qui permettra le suivi de l'ensemble des lots rattachés à l'entité désirée (dans le cas d'un positionnement sur l'entité administrative, l'édition présente les lots choisis quelque soit l'entité de rattachement) : Index → Traçabilité Appro → Suivi des lots
- A partir du… jusqu'au…
définit la période de mouvement de lots à étudier.
- Type de lot
- Tiers :
- Stock :
- Tiers et stock :
- Actif
- Actif : Ne présente que les lots encore actifs.
- Inactif : Ne présente que les lots inactifs.
- Actif et inactif : Présente tous les lots.
- Tiers
Filtre par le fournisseur. - Entité stock
Filtre par entité stock - Contenant la référence
- Lot
Filtre par numéro de lot. Critère multi-sélection. - Modèle de lot
Filtre par modèle de lot. - Mouvements
Sélectionner soit Entrée seule, soit Sortie seule, soit Entrée et Sortie. - Détail des mouvements
Situation des stocks d'un article par lot
Se positionner sur une entité (site de production ou entité administrative) : Index → Stock Appro → Lots
- Tri par
permet un tri par Article, code article, entité ou groupe.
- Détail entités
permet d'avoir le détail par entité si coché ou au global si décoché. - Article, fabricant
Filtres multi-sélections - En
- Unité de base :
- Unité de vente :
- Poids :
- Lots
Choisir : Actif, Inactif ou Actif et Inactif. - Avec stock à 0
A cocher ou laisser décoché pour présenter ou non les stocks à 0.
Mouvement de stocks d'un article
Se positionner sur une entité (site de production ou entité administrative) : Index → Stock Appro → Mouvement
- Période du… au…
Sélectionner la période à analyser.
- Tri par
Filtre de tri. - Niveau de détail
Sélectionner 2 pour avoir le détail des lots. - Avec Toxicologie Présentation
- Matière active
- Article
Filtre par article - Type Qte
Choix du type de quantité à afficher
- Avec autres références
- Que les articles mouvementés / Tranferts / Avec commentaires / Avec info lots
A cocher si nécessaire - Dangerosité/ICPE / Toxicologie / Présentation / Fabricant
Filtres de sélection