Date de création : 02/01/20
Date de Mise à Jour : 11/10/24
Version v23.0
Généralités sur les pièces de mouvement
Action préliminaire
A partir du menu Pièces, choisir un type de pièce dans la liste (ex : Contrat de Vente, Livraison client ou autre…).
Descriptif des pièces
Dans un premier temps, vous pouvez visionner quelques vidéos vous expliquant le fonctionnement général des pièces en suivant ce lien

- Vert : Pièces ayant un impact sur le stock prévisionnel
- jaune : Pièces ayant un impact sur le stock physique
- Bleu : Pièces financières (factures, avoir, …)
- Gris : Pièces d'encaissement/décaissement
- Mauve : Pièces de devis (pas d'alimentation de stock)
Les listes de pièces
Plusieurs requêtes sont disponibles pour visualiser la liste des pièces en fonction de critères différents (ex : liste des pièces, Listes des pièces supprimées, etc…).
Possibilité de cacher/Visualiser ou renommer des colonnes par Clic droit dans le tableau des résultats de la requête.
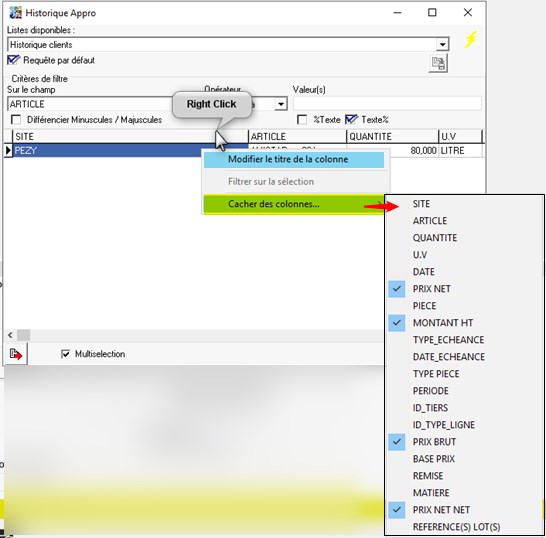
Possibilité de modification de la requête par défaut (réservé Administrateur). Seront alors conservés l'ordre des colonnes, l'opérateur et le champ de recherche ainsi que la nouvelle requête choisie mais pas la taille de la fenêtre :
- Choisir la requête voulue dans le menu déroulant.
- Cocher requête par défaut.
- Cliquer sur l'icone d'enregistrement.
- Penser à sauvegarder la requête par défaut pour enregistrer les modifications que vous aurez apporté.
La requête par défaut s'appliquera alors à tous les utilisateurs d'ATYS
- Dans le module pièce, les listes requêtes sont communes à toutes les pièces. Si vous modifiez, par exemple, les colonnes pour la facture à terme, pour la “Liste des pièces non archivées”, cette liste requête sera aussi modifiée de la même façon pour les commandes, etc…
Opérateurs
- Ressemble à = recherche tous les éléments qui commencent par les valeurs demandées. Le caractère '%' remplace n'importe quel caractère ou suite de caractère (Ex: %toto% se comporte comme si l’opérateur choisi était ‘Contient’ 'Toto').
- Contient = recherche tous les éléments qui contiennent les valeurs demandées.
- Valeur(s) = positionner la valeur recherchée ou les valeurs recherchées séparées par un point-virgule
- <> = différent de …
NB : un espace est une valeur comme une lettre ou un chiffre ou un symbole. Rechercher “ARBAL” ne donnera pas le même résultat que rechercher “A R B A L”
Raccourcis clavier
Navigateur d'Atys :

Pièces ou fiches :

- F1 : Sélection d’un élément dans une liste
- CTRL + F1 : Sélection de plusieurs éléments dans une liste
- CTRL + A : Sélection de tous les éléments d'une liste
- ALT + Flèche bas dans Référence interne : Permet l’affichage des pièces à suivre dans l’ordre décroissant pour défilement décroissant des pièces.
- ALT + Flèche haut dans Référence interne : Permet l’affichage des pièces à suivre dans l’ordre croissant pour défilement croissant des pièces.
- CTRL+ MAJ + S : Permet de solder manuellement une ligne article
- CTRL + MAJ + R : Permet de réviser la pièce.
- CTRL + clic gauche sur une Référence Origine : Permet de remonter dans la pièce d’origine.
- F4 : Création dynamique dans la table des références
Pièces :
- CTRL+ Barre espace : Ouverture de la liste des requêtes du champ
- CTRL + Lettre soulignée dans l'index : Ouverture de la ligne correspondante
- TAB : Changement de composant
- ALT + TAB : Opération inverse
Sur la ligne article ou dans l'entête, une fois le tiers renseigné :
- ALT + I : Import Pièce.
- ALT + L : Import Ligne.
En modification d'une pièce :
- CTRL + Flèche haut ou bas : Accès au corps ou au pied de la pièce, si le curseur est positionné dans l'entête.
- ALT + Flèche haut ou bas : Opération inverse.
Création d'une nouvelle pièce
![]() Vidéo tuto sur la création d'une nouvelle pièce
Vidéo tuto sur la création d'une nouvelle pièce
- Pour créer une nouvelle pièce, quitter le champ Référence Interne , se positionner sur le premier champ du bloc “en-tête” de la pièce (Entête client dans notre exemple).
Bloc Entête de Pièce
- Saisie des éléments communs à l’ensemble de la pièce (ex Tiers, date, échéance, transporteur, Mode de règlement, Commentaire etc…) en fonction des champs paramétrés.
- Les différentes informations remontent éventuellement de la fiche tiers.
- La saisie des éléments de l’entête se termine par la validation
 qui entraîne la présentation automatique de la ligne détail.
qui entraîne la présentation automatique de la ligne détail.
Bloc Détail de Pièce (corps de la pièce)
- Ligne article ouverte automatiquement à la validation de l’entête.
- Les informations remontent automatiquement de la fiche article à l'appel de l'article, mais les différents champs sont modifiables.
- Le bloc détail permet l'accès pour choix de saisie des différents types de lignes proposés dans l'INDEX.
Bloc Pied de Pièce
- En cliquant sur la ligne “Totaux”, on accède à toutes les informations liées au règlement (Montant, Taxes, Mode de règlement, coordonnées bancaires, etc…)
- Mis à part le montant et les taxes, ces champs sont également modifiables, ils sont en partie cascadés de l'entête de pièce.
- Le bloc pied de pièce permet l'accès pour choix des différents types de lignes proposés dans l'INDEX (Echéancier manuel, Acompte, Règlement immédiat, Point de fidélité, etc…).
INDEX
L'INDEX s'ouvre à la validation de l'entête.
- Détail/Pied : Il permet de choisir les différents types de ligne disponibles utilisables dans la partie DETAIL/PIED. Y faire appel par clic gauche sur l’intitulé de la ligne ou par le raccourci clavier CTRL + Lettre surlignée dans l’INDEX (ex CTRL + A appel ligne ARTICLE).
- Révision : Bouton servant à réviser une pièce après vérification ou la “déréviser” si besoin.
- Σ Calculer la pièce : bouton servant à recalculer une pièce, après avoir éventuellement apporté des modifications à des fichiers ou tables de références qui pourraient être utilisées dans le calcul de la pièce (condition tarifaire, adresse tiers, libellés etc…).
- Toutes les colonnes, lignes, champs : A cocher si on veut faire apparaître des paramètres masqués
- Bouton pièces : Permet la visualisation et l’import éventuel des pièces en origine, disponibles pour la pièce en cours (Ex Contrat Achat origine d’un Mouvement d’Apport, Commande Client origine d’une Livraison Client , Livraison Client Origine d’une Facture à Terme).
Les lignes présentent les pièces d’origine sans détail.
- Bouton lignes : Permet la visualisation et l’import éventuel d’une ou plusieurs lignes en origine, disponibles pour la pièce en cours (Ex: Contrat Achat origine d’un Mouvement d’Apport, Commande Client origine d’une Livraison Client , Livraison Client Origine d’une Facture à Terme).
Les lignes présentent le détail des pièces d’origine. Choix multiple par CTRL + clic gauche ou F1 sur les lignes à importer.
Barre d'action (bas de page)
- Dupliquer
 : Permet la duplication de la pièce sélectionnée, à l'identique. Dans l'entête, seuls le tiers et la date de pièce ne sont pas modifiables.
: Permet la duplication de la pièce sélectionnée, à l'identique. Dans l'entête, seuls le tiers et la date de pièce ne sont pas modifiables.
- Ajout
 : Crée une nouvelle pièce.
: Crée une nouvelle pièce.
- Supprimer
 : Supprime la pièce en cours.
: Supprime la pièce en cours.
- Valider
 : Valide la pièce en cours.
: Valide la pièce en cours.
- Edition
 : Valide la pièce si cela n'a pas été fait au préalable et lance l'édition prioritaire de la pièce.
: Valide la pièce si cela n'a pas été fait au préalable et lance l'édition prioritaire de la pièce.
- Edition au choix
 : Permet le choix entre différents types d'éditions (non chiffrée, chiffrée, etc…). Le chiffre indiqué entre parenthèse correspond à la priorité paramétrée dans la pièce.
: Permet le choix entre différents types d'éditions (non chiffrée, chiffrée, etc…). Le chiffre indiqué entre parenthèse correspond à la priorité paramétrée dans la pièce.
Etats des pièces
- Les différents états :
- Etat Création tant que la pièce n'a pas été validée une première fois.
- Etat Consultation quand la pièce est validée mais qu'elle reste modifiable.
- Etat Lecture seule : la pièce n'est plus modifiable (Partiellement ou totalement transformée, Révisée, En cours de modification par un autre utilisateur, etc…).
- 0 : Supprimée
- 1 : Validée (Consultation ou lecture seule)
- 2 : En cours de Création
- 3 : En cours de Modification (Lignes en cours de modification)






