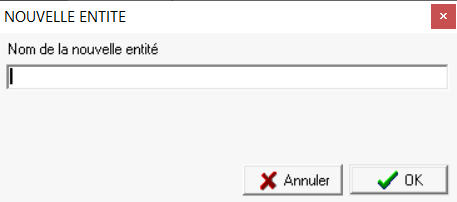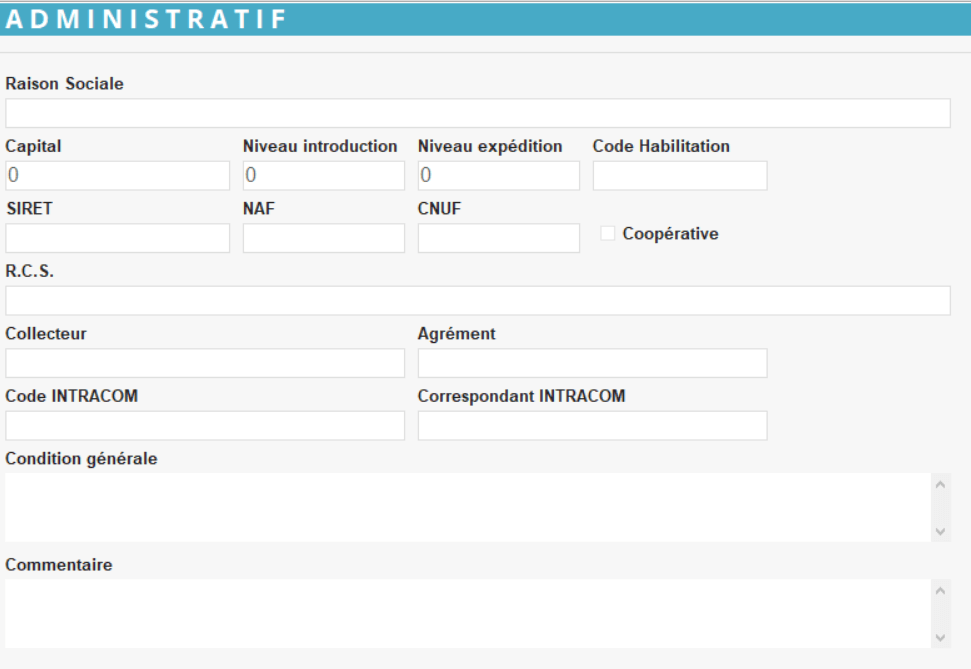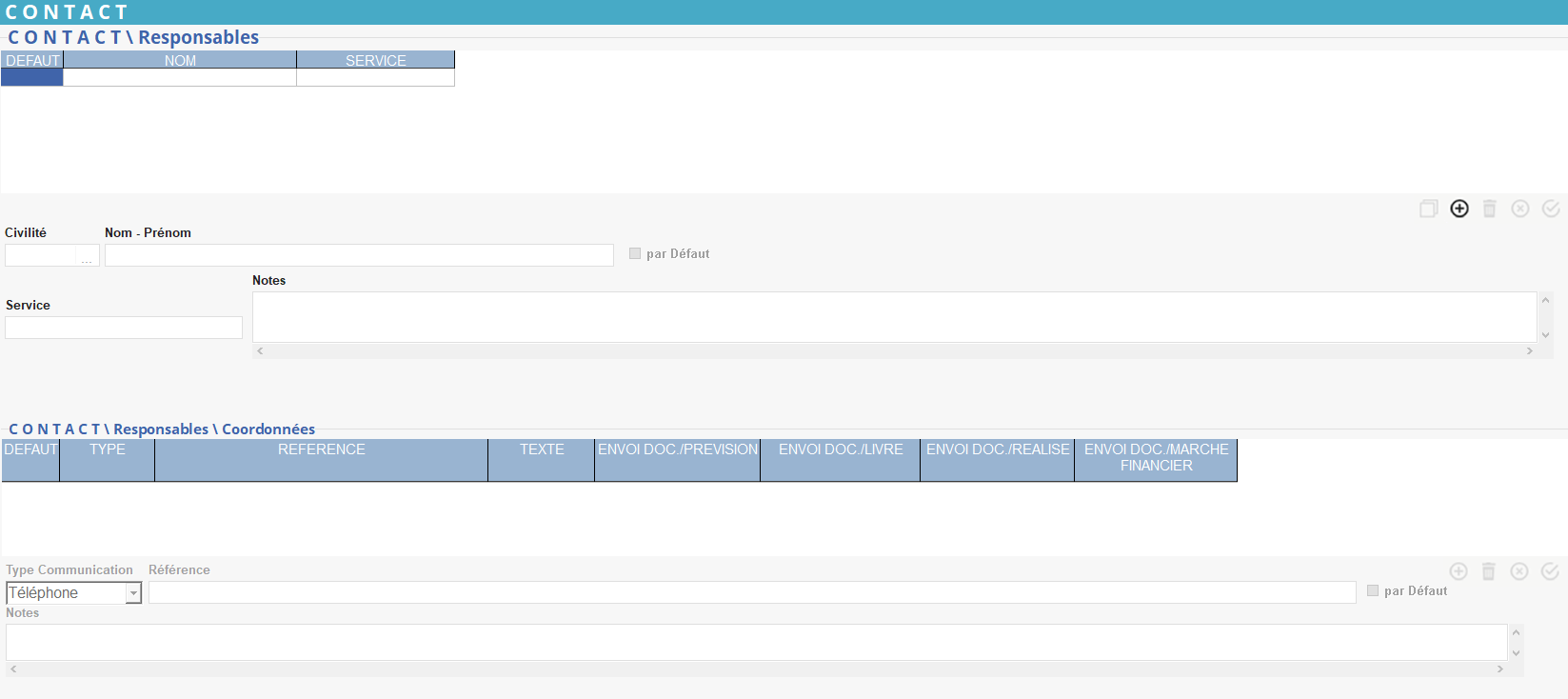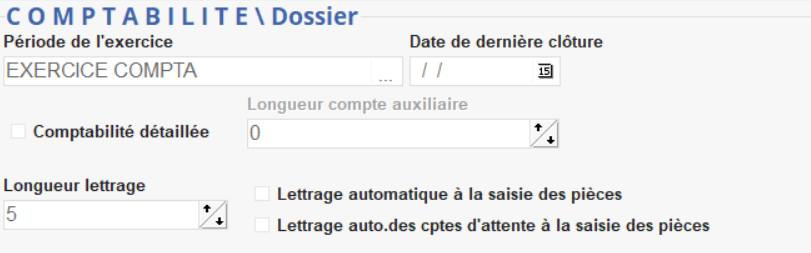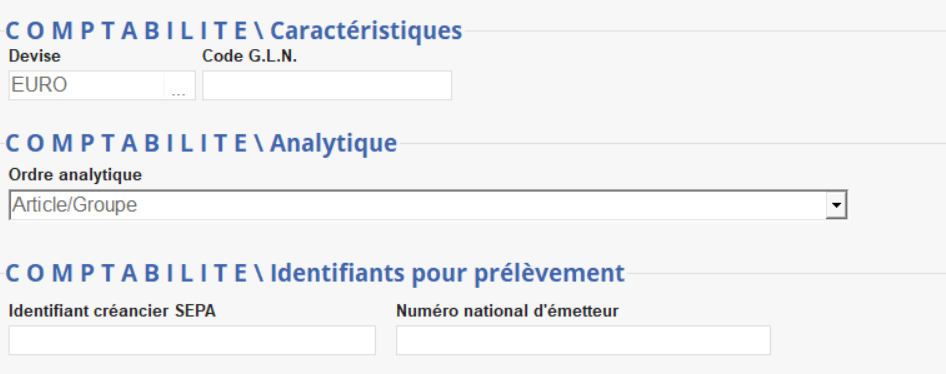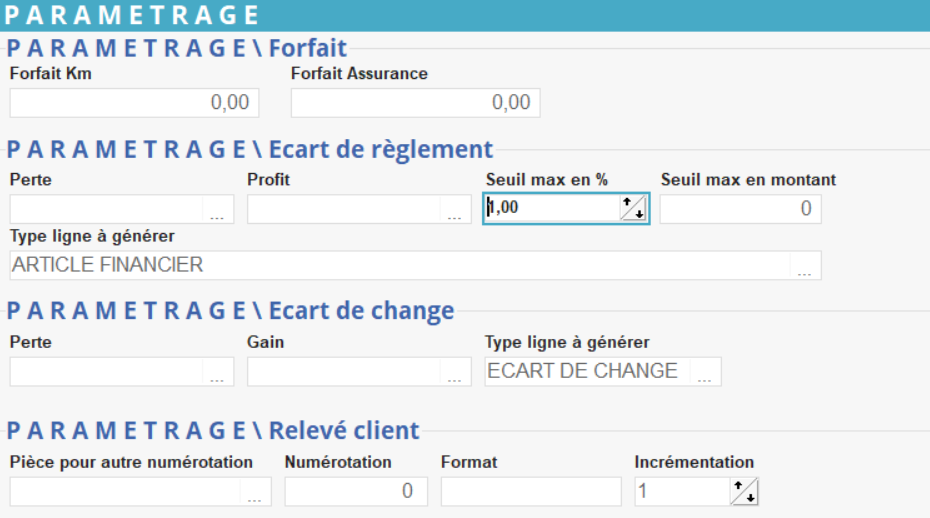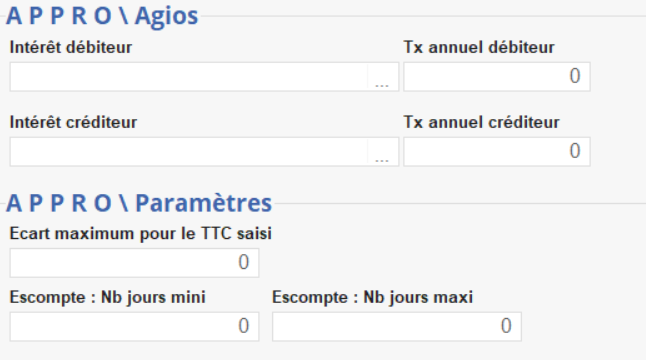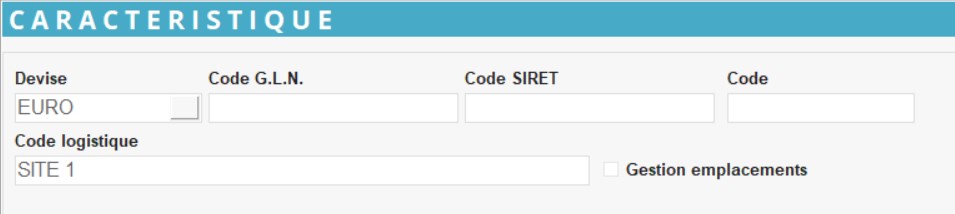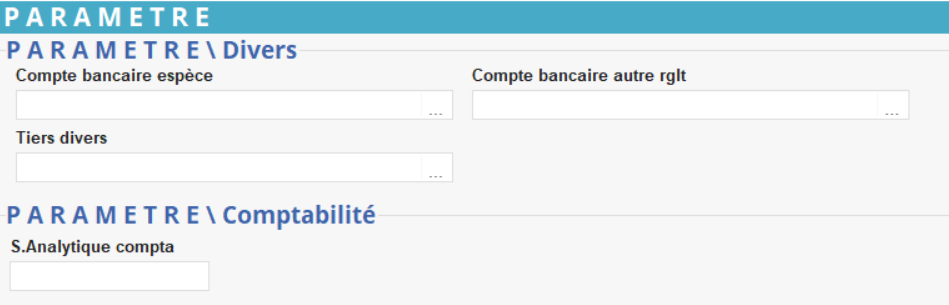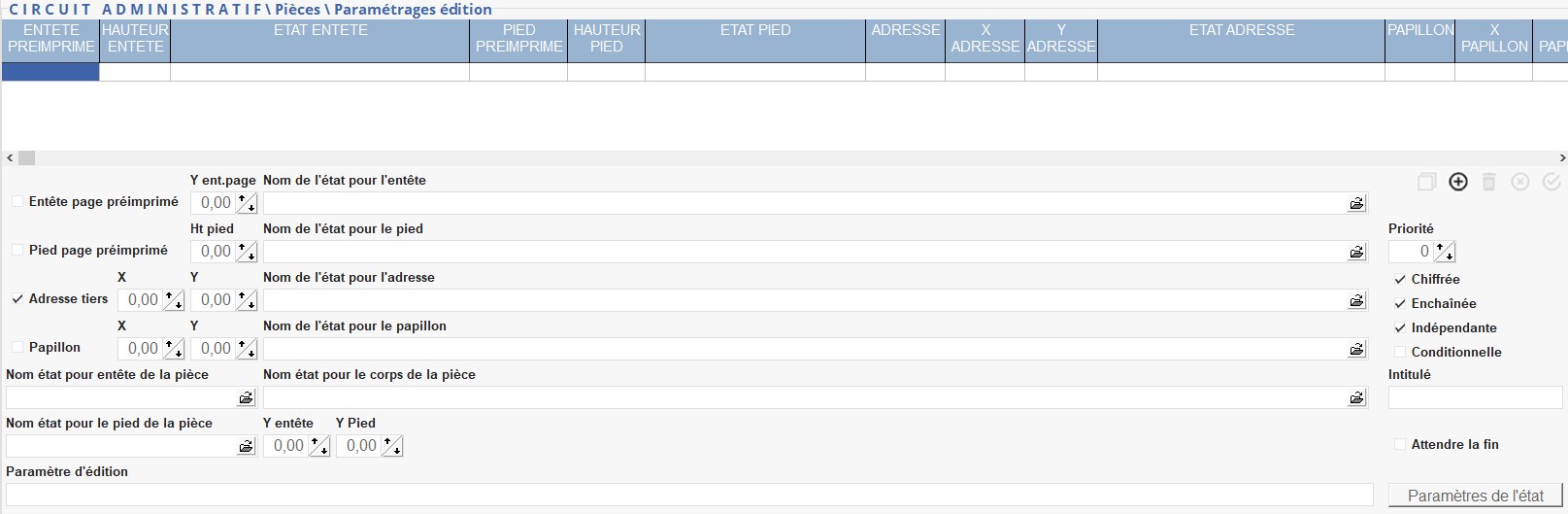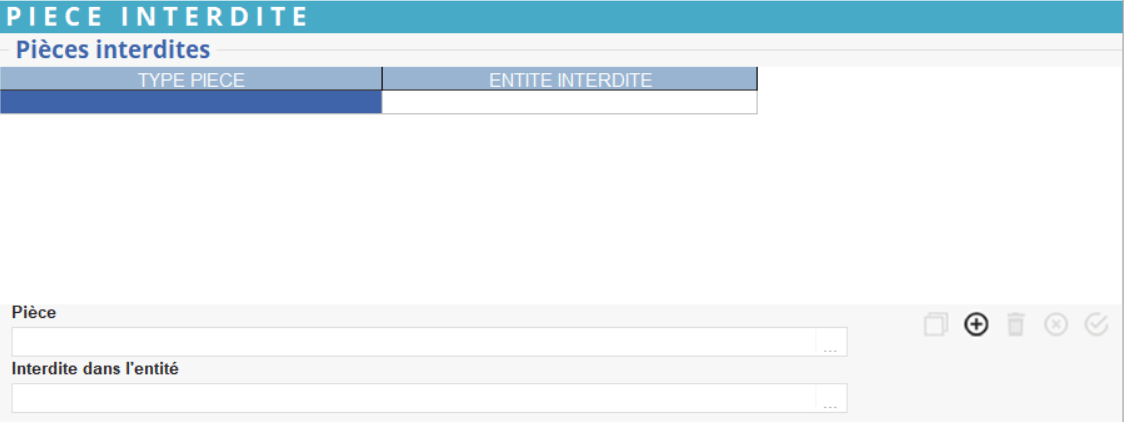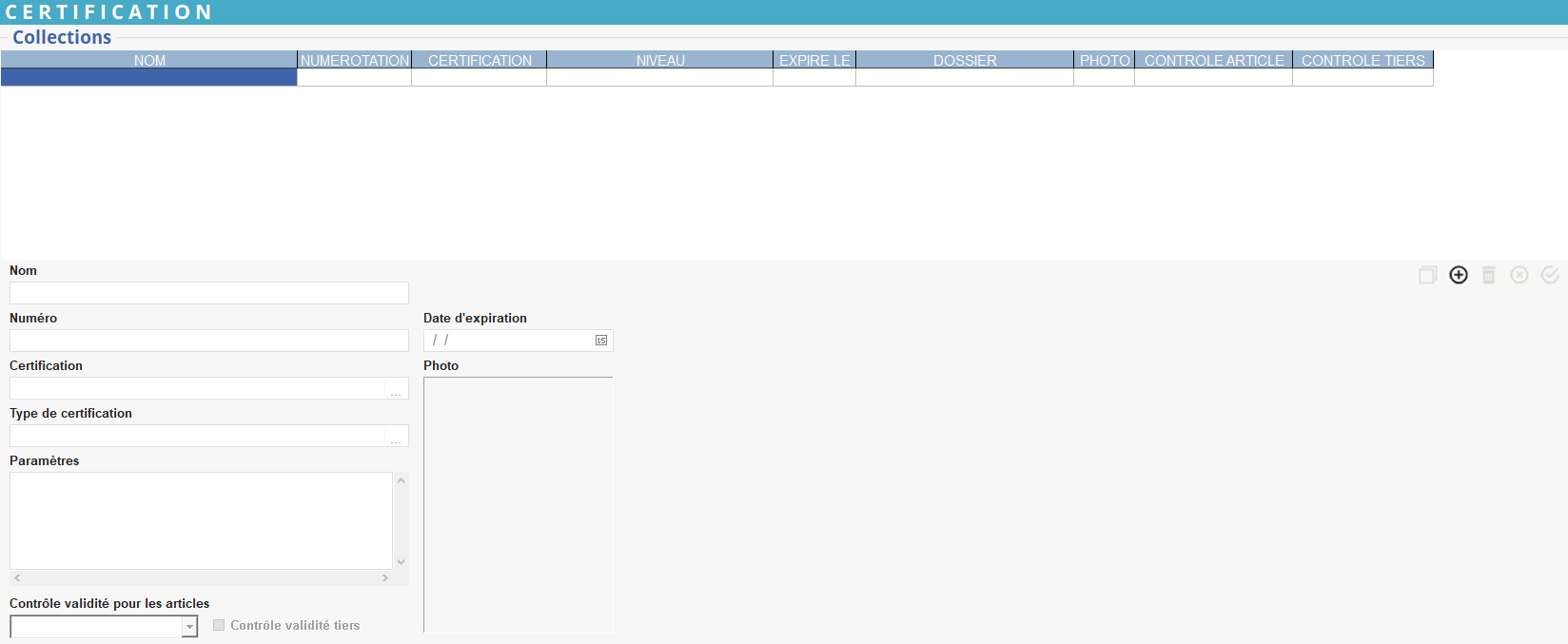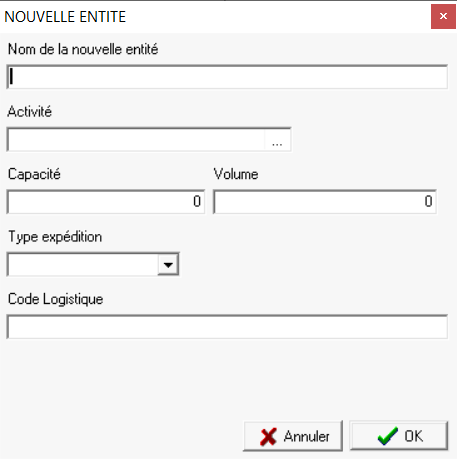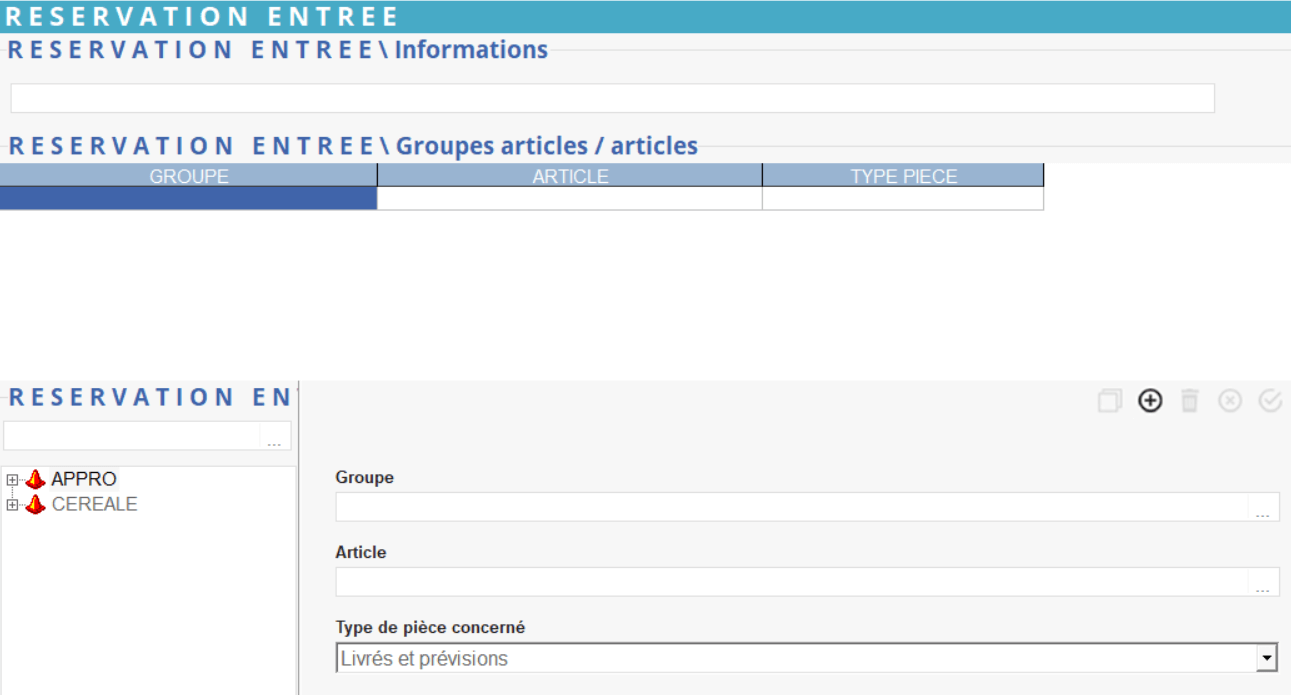Ceci est une ancienne révision du document !
Date de création : 02/01/20
Date de Mise à Jour : 08/06/23
Version v22.0
Création des entités
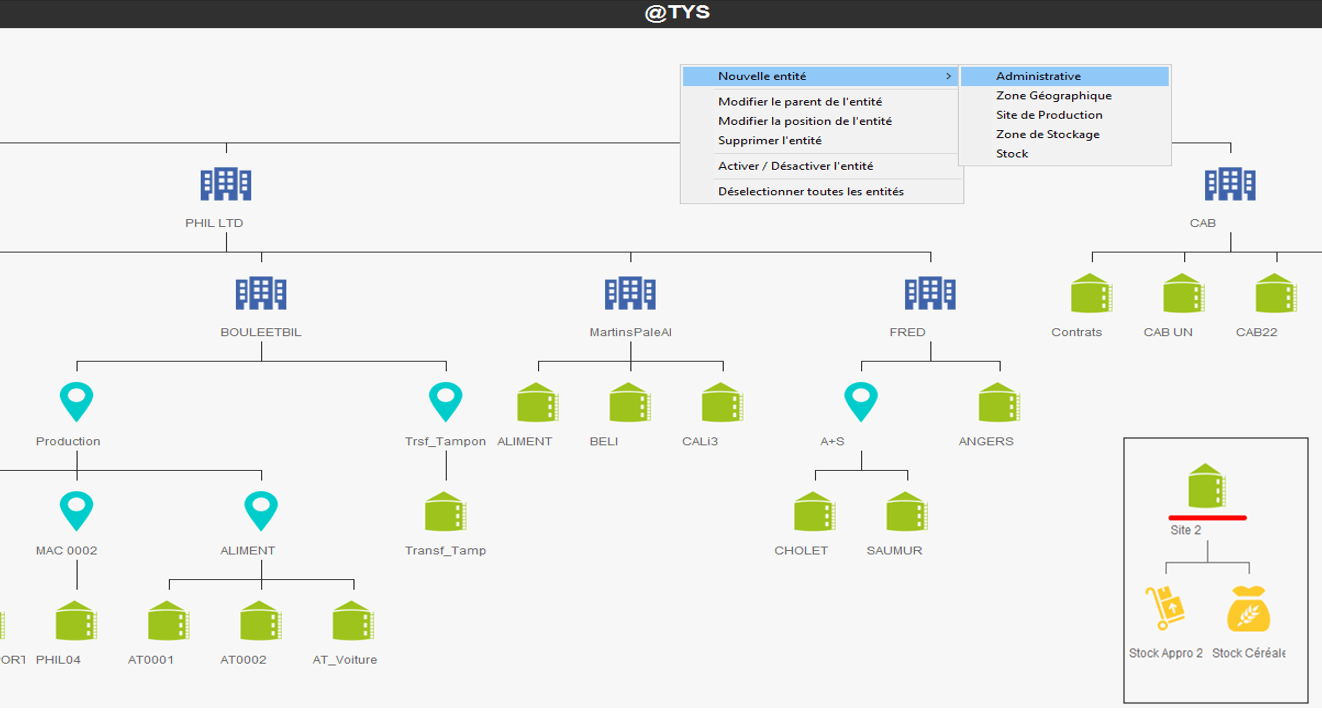
L'entité sur laquelle on se situe apparait soulignée en rouge.
Clic droit dans l’environnement permet l’ouverture d’une boite de dialogue proposant les choix suivants :
- Nouvelle entité avec proposition des types d’entités disponibles, pour créer la structure de l'arbre des entités. Se positionner sur l'entité parente de celle qu'on veut créer pour un rattachement correct :
- Administrative : Batiment bleu
 (voir paramétrage ci-dessous).
(voir paramétrage ci-dessous).
Entité permettant d'utiliser les éditions (à gauche dans l'index) qui consolident les éléments de tous les sites (ex : Stocks, Résultats, CA, Compta auxiliaire, …).
Attention, certaines éditions ne sont disponibles que depuis l'entité administrative. - Zone Géographique : Bulle bleue
 (zone facultative).
(zone facultative).
Elle a pour vocation de consolider les informations des entités site de production qui lui sont rattachées. - Site Production : Bâtiment vert
 (voir paramétrage ci-dessous).
(voir paramétrage ci-dessous).
Entité permettant d'utiliser les éditions qui consolident les éléments (entités Zones de stockage et Stocks) du site (ex : Stocks, Résultats, CA, …).- Il faut obligatoirement être positionné sur un site de production pour faire apparaître le menu Pièces permettant d'appeler un type de pièce (Commande client, Livraison client, facture à terme, règlement, …), créer une pièce, atteindre une pièce déjà créée pour la consulter, la modifier, l’imprimer ou la supprimer.
- Il faut obligatoirement être positionné sur un site de production pour lancer un traitement qui va générer une ou plusieurs pièces en série (ex : traitement de facturation, intérêts débiteurs, paiements automatiques, règlements automatiques, remise en banque, capital). Les types de pièce générés par traitement doivent être paramétrés dans le circuit administratif du site.
- Zone de stockage : Bâtiment rouge
 (zone facultative).
(zone facultative).
Elle a pour vocation à consolider les informations des entités Stock qui lui sont rattachées. - Stock : Chariot (Appro)
 ou Sac (Céréale)
ou Sac (Céréale)  jaunes (voir paramétrage ci-dessous).
jaunes (voir paramétrage ci-dessous).
Ils matérialisent le lieu de stockage des marchandises (cellule, case, dépôt).
Possibilité de créer plusieurs entités Stock rattachées à une même entité Site ou Zone de stockage.
A la saisie d’une pièce de prévision (commande, contrat), de mouvement (livraison) ou de facture, la quantité saisie est stockée dans cette entité.
- Modification du parent d’une entité :
- Clic droit sur l’entité à déplacer,
- Choix de l’action “Modifier le parent de l’entité”
- Clic droit sur la nouvelle entité parent. L’entité déplacée se rattache alors automatiquement à la nouvelle entité parent (Déplacement avec changement de parent).
- Modification de la position d’une entité :
- Clic droit sur l’entité à déplacer,
- Choix de l’action “Modifier la position de l’entité”
- Clic droit sur l’entité dont la place doit être prise. L’entité déplacée prend alors automatiquement sa nouvelle place (Déplacement sans changement de parent).
- Supprimer l’entité :
- Sélectionner l’entité,
- Cliquer sur ce choix,
- Confirmer ou infirmer par oui ou non la suppression.
- Activer/Désactiver l’entité :
- Sélectionner l’entité,
- Cliquer sur ce choix
- Désélectionner toutes les entités : Permet de désélectionner toutes les entités.
1. Paramétrage de l'entité Administrative
Un entité Administrative représente une entreprise/société (sur le plan administratif).
- Ctrl - Clic gauche sur l'entité administrative
 pour entrer dans le paramétrage de l'entité.
pour entrer dans le paramétrage de l'entité.
Identification
- Nom : Nom de l'entité Administrative
- Activité : sélectionner au moins une activité Appro ou Céréale. Une fois la page validée, on ne pourra plus désélectionner une activité cochée.
- Pour ajouter le logo de l'entreprise, double-cliquer dans l'espace à côté du nom et de l'activité pour y ajouter le fichier BMP de l'image du logo (Attention à la taille du fichier pour que l'image soit compatible avec les éditions dans lesquelles elle sera intégrée).
Administratif
- Raison sociale
Nom de l'entreprise. Repris dans les entêtes de pièce. - Capital
Renseigner le capital de l'entreprise - Niveau introduction
Indiquer 1 (servait pour la DEB avant qu'elle soit déclarée informatiquement). - Niveau expédition
Indiquer 1. - Code Habilitation
Code transmis par les douanes à remplir pour la transmission sous format magnétique de la Déclaration d'Echange de Biens. - SIRET
Champ obligatoire. - NAF
Code d’activité principale exercée (ou code APE) - CNUF
Permet de désigner de manière unique un fournisseur - Coopérative
A cocher dans le cas d'une coopérative. - R.C.S.
Numéro d'immatriculation au Registre du Commerce et des Sociétés - Collecteur
Numéro attribué par France Agrimer - Agrément
Numéro d'agrément pour la vente des articles phytosanitaires - Code INTRACOM
Champ obligatoire. - Correspondant INTRACOM
Correspondant fiscal, dans un autre pays, pour gérer la TVA exportée vers les autres pays (n'est plus utilisé). - Conditions générales
Sert à mettre un commentaire. Champ dont les éléments apparaissent en pied de facture. - Commentaire
Champ dont les éléments apparaissent en tête de facture, sous la raison sociale.
Adresse
A renseigner.
Contact : (Collection)
Paramétrer un ou plusieurs responsables afin d’attribuer à chacun, une ou plusieurs coordonnées de communication (téléphone, fax, email, portable). Paramétrer un responsable par défaut (qui n’apparaîtra pas dans les entêtes de pièces).
- Coordonnées (collection)
Sélectionner un responsable puis utiliser le bouton ajout :- Choisir le type de communication dans la liste, saisir le numéro ou l’adresse mail dans la case référence. Dès lors qu'un type de communication est référencé au moins une fois, paramétrer obligatoirement une coordonnée par défaut et par type de communication. Elles apparaîtront en entête de pièce.
- Notes : possibilité de renseigner un commentaire.
Option
- lot
A cocher pour gérer la traçabilité. - Capital
A cocher dans le cas d'une coopérative. - Coefficient sur prix
Si coché alors affiche, sur les pièces, des prix qui ne sont pas en Unité de Vente. Dans ce cas, cela met des champs coefficient au niveau des Unités Élémentaires, Unités de Vente, etc… A éviter
Comptabilité
- Période de l'exercice
A sélectionner dans la table des périodes. Cette période sert, en particulier, pour le grand livre comptable qui propose toujours comme date, le début de l'exercice en cours. - Date de dernière clôture
Date butoir à partir de laquelle on ne peut plus rien modifier/créer. - Comptabilité détaillé
à cocher. - Longueur compte auxiliaire
Longueur maximale autorisée pour les comptes de Tiers.
- Régime de taxe
Régime de taxe applicable à l'entreprise. En général, régime France pour les négoces, régime France Metrocoop TVA pour les coopératives agricoles, etc… - Franchisé de TVA
A cocher si l'entité administrative bénéficie d'une dispense de TVA.
- Devise
Devise de l'entreprise. - Code GLN
Utile pour les EDI (Echange de Données Informatisé). - Ordre Analytique
Choisir dans la liste proposée. Sert à la gestion des sections analytiques. - Identifiants pour prélèvement
Fournis par la banque.
Paramétrage
- Forfait
Les forfaits (kilométrique et assurance) étaient utilisés pour la Déclaration d'Echange de Biens.
- Ecart de règlement
Articles financiers utilisés pour les écarts de règlement pour la facturation avec règlement immédiat.
- Ecart de change
Articles financiers utilisés pour les écarts de change en cas de gestion multi-devise.
- Relevé client
Appro / Céréale
- Agios
- Intérêt débiteur / Créditeur : Sélectionner l'article financier créé pour la gestion des intérêts.
- Taux annuel débiteur / Créditeur : Renseigner le taux à appliquer aux articles du groupe.
- Paramètres
- Ecart maximum pour le TTC saisi : Gestion de l'écart entre le TTC d'une pièce de facture fournisseur et le TTC d'une facture papier
- Escompte : Nb de jours mini / maxi : Nombre de jour mini / maxi entre la date de pièce et la date d'échéance autorisant le calcul d'un escompte de règlement en facturation.
Valider la page de paramétrage
2. Paramétrage du Site de production
Les entités Site de production représente les sites physiques de l'entreprise (Siège, Dépots, Usine, …).
- Ctrl - Clic gauche sur le site de production
 pour entrer dans le paramétrage du site
pour entrer dans le paramétrage du site
Identification
- Nom : Nom du site.
- Activité : Le type d'activité remontera automatiquement quand les entités stocks seront créées (appro ou céréale)
Caractéristique
- Devise
Devise de l'entreprise. Se cascade automatiquement de l'entité administrative. - Code GLN
Utile pour les EDI (Echange de Données informatiques). - SIRET
Champ obligatoire. Se cascade automatiquement de l'entité administrative. - Code
Code du site. - Code logistique
Code logistique du site (souvent = Nom du site). Sert pour certains regroupements ou consolidations notamment au niveau des stocks et également pour le compte de crédits dans le cadre de la durabilité (bilan massique). - Gestion emplacements
Contact
Renseigner une adresse.
Paramétrer un ou plusieurs responsables afin d’attribuer à chacun, une ou plusieurs coordonnées de communication (téléphone, fax, email, portable). Paramétrer un responsable par défaut.
- Coordonnées (collection)
Sélectionner un responsable puis utiliser le bouton ajout :- Choisir le type de communication dans la liste, saisir le numéro ou l’adresse mail dans la case référence. Dès lors qu'un type de communication est référencé au moins une fois, paramétrer obligatoirement une coordonnée par défaut et par type de communication.
- Notes : possibilité de renseigner un commentaire.
Valider la collection.
Paramètre
- Compte bancaire espèce
Compte bancaire à utiliser par défaut lors des remises en banque d'espèce. - Compte bancaire autre règlement
Compte bancaire à utiliser par défaut lors des remises en banque autre que de l'espèce. - Tiers divers
Tiers Divers à utiliser lors d'encaissement magasin au comptant. - Section analytique compta
Section analytique associée au site de production.
Série
- Format : Souche pour la génération de numéros de série (ex: S01-%60#).
Circuit administratif: (Collection)
Paramétrer les circuits administratifs des différentes pièces utilisées sur ce site.
Paramétrage édition : (Collection)
Permet de paramétrer le format des éditions liées aux pièces et leur ordre de priorité lorsqu'elles sont spécifiques au site et qu'elles ne suivent pas la paramétrage par défaut du type de pièce concerné.
- Cliquer sur la pièce dans le circuit administratif,
- Bouton Ajout ⊕,
- Renseigner les informations nécessaires
- Valider la collection.
Pièce interdite : (Collection)
Indiquer les types de pièces, créés sur le site, qui seront interdit (bloqués temporairement ou définitivement) en import sur l'entité définie ici.
Par exemple, si on renseigne dans le paramétrage du “Site 1” : 
Alors il sera impossible de facturer, sur le site 2, par import ligne ou pièce ou par traitement, une livraison client créée sur le site 1.
Certification : (Collection)
Permet de renseigner les personnes certifiées sur ce site
Cliquer sur ⊕ et renseigner :
- Nom
Nom, Prénom du bénéficiaire de la certification. - Numéro
Numéro de certification, si existant. - Certification
Choix dans la table des Certifications. - Type de Certification
Choix dans table des Types de Certification. - Paramètres
Champ libre de saisie d’informations. - Date d’expiration
Date de fin de validité de la Certification. - Photo
- Clic droit et Ajout pour atteindre le fichier à rattacher à ce champ.
- Clic droit et Suppression pour supprimer l’élément rattaché.
- Contrôle validité pour les articles
Type de contrôle pour les certifications. Choix dans la liste déroulante. Le contrôle s’effectue en validation de saisie des lignes d’article, il peut être : Bloquant, Avertissant, Pas de contrôle. - Contrôle validité tiers
Contrôle effectué à la saisie du tiers, en entête de pièce.
Valider la page de paramétrage.
3. Paramétrage des Stocks
Les entités Stock matérialise les différents stocks présents sur un Site de production (Stock global, Cases, Emplacements, Zone de stockage à plat, …).
Ce paramétrage doit être fait impérativement pour faire fonctionner le site de production auquel il est rattaché.
- Ctrl - Clic gauche sur le stock (
 ou
ou  ) pour entrer dans le paramétrage du site
) pour entrer dans le paramétrage du site
Identification
- Nom : Nom du stock.Le nom du stock doit impérativement être différent du nom du site de production sinon il y aura un blocage au moment de la préparation de l'inventaire.
- Activité : sélectionner une activité : Appro ou Céréale.Si une cellule sert à la fois en Appro et en Céréale, selon les périodes, il est nécessaire de créer 2 entités stocks.
Il est également conseillé d'indiquer une repère (A et C par exemple) afin de ne pas les confondre dans les éditions.
Caractéristique
- Localisation
Sélectionner le type de localisation (Interne, Externe, Logistique interne ou Logistique externe) - Type expédition
Sélectionner le moyen de transport (Fer, Route, Air, Eau). - Capacité de stockage
Capacité de l'entité en unité de poids (kilo, tonne, quintal ou autre….). - Volume
Capacité volumique de l'entité (m³ en général). Le volume est calculé en fonction du Coefficient de volume paramétré dans chaque article. - Code logistique
Code logistique du site (souvent = Nom du stock). Sert pour certains regroupements ou consolidations notamment au niveau des quantités en stock et capacité de stockage ainsi que pour le compte de crédits dans le cadre de la durabilité (bilan massique).
Sert par exemple dans le cas où, un même stock physique, est utilisé sur deux sites de deux sociétés différentes, il y a alors 2 entités Stock (1 sur chacun des sites des deux sociétés) dont le stock peut être vu de manière consolidé si le code logistique est identique sur ces deux entités Stock.
- Réservation identique
Permet de gérer la réservation de l'entité, sur 1 ou plusieurs articles à choisir (cette réservation peut être identique ou différente en entrée et sortie).
La réservation se crée à partir de la collection proposée à la suite
- Gestion de la traçabilité (à partir de V21)
Permet de forcer la traçabilité des articles :- Décoché : Même si l'article est coché traçabilité dans sa fiche, la traçabilité ne sera pas prise en compte sur cette entité stock.
- Coché noir : Si l'article est décoché traçabilité dans sa fiche, il y aura création automatique d'un “lot virtuel”, en entrée de marchandise. En sortie, les lots seront proposés selon la méthode FIFO.
- Coché gris : Applique la notion de la traçabilité définie dans la fiche article.
Réservation entrée (Collection)
- Information
Reprend le groupe article / Article mis en réservation ou bien possibilité de renseigner des informations manuellement.
- Ajouter des groupes d'articles / articles en cliquant sur ⊕ et valider.
Valider la page de paramétrage.