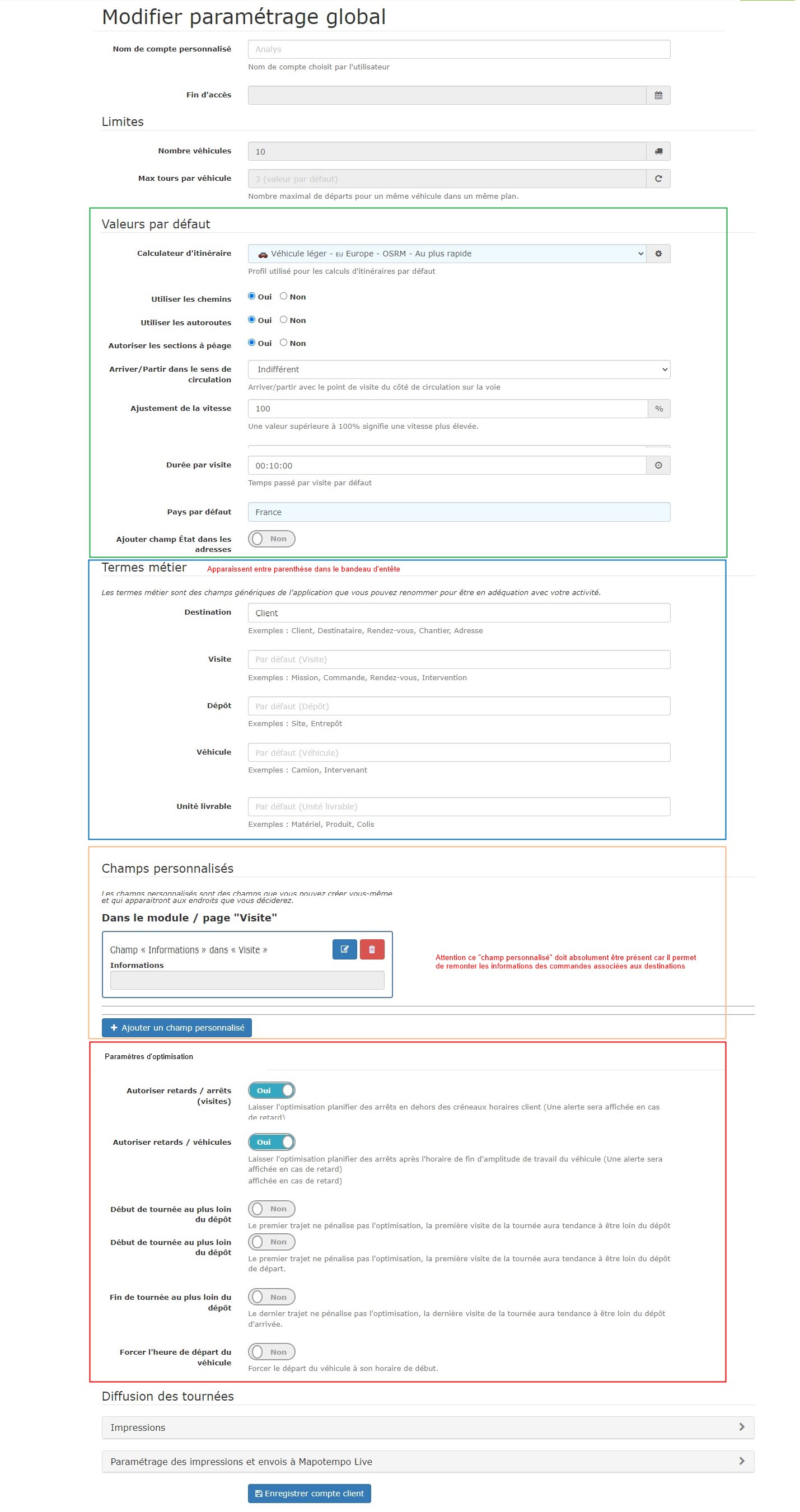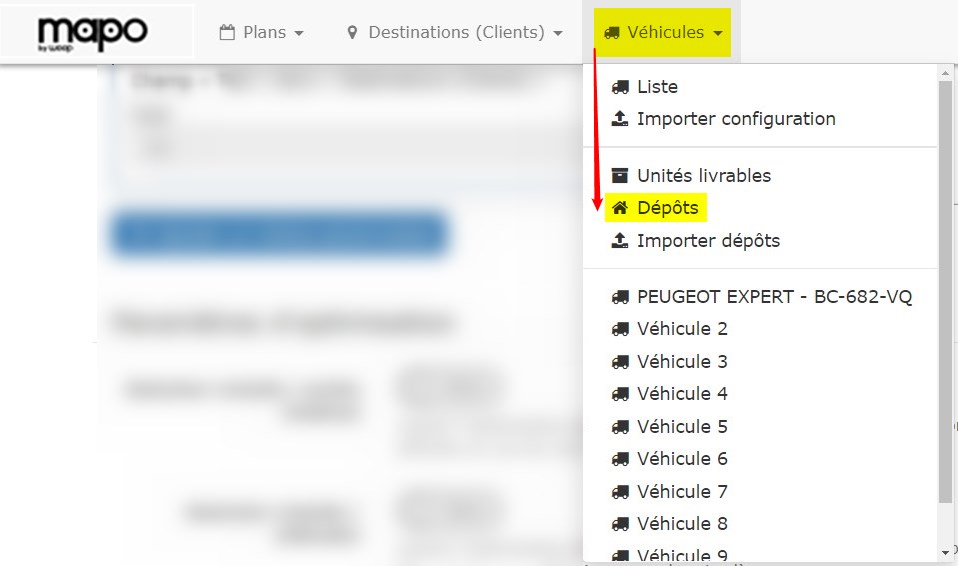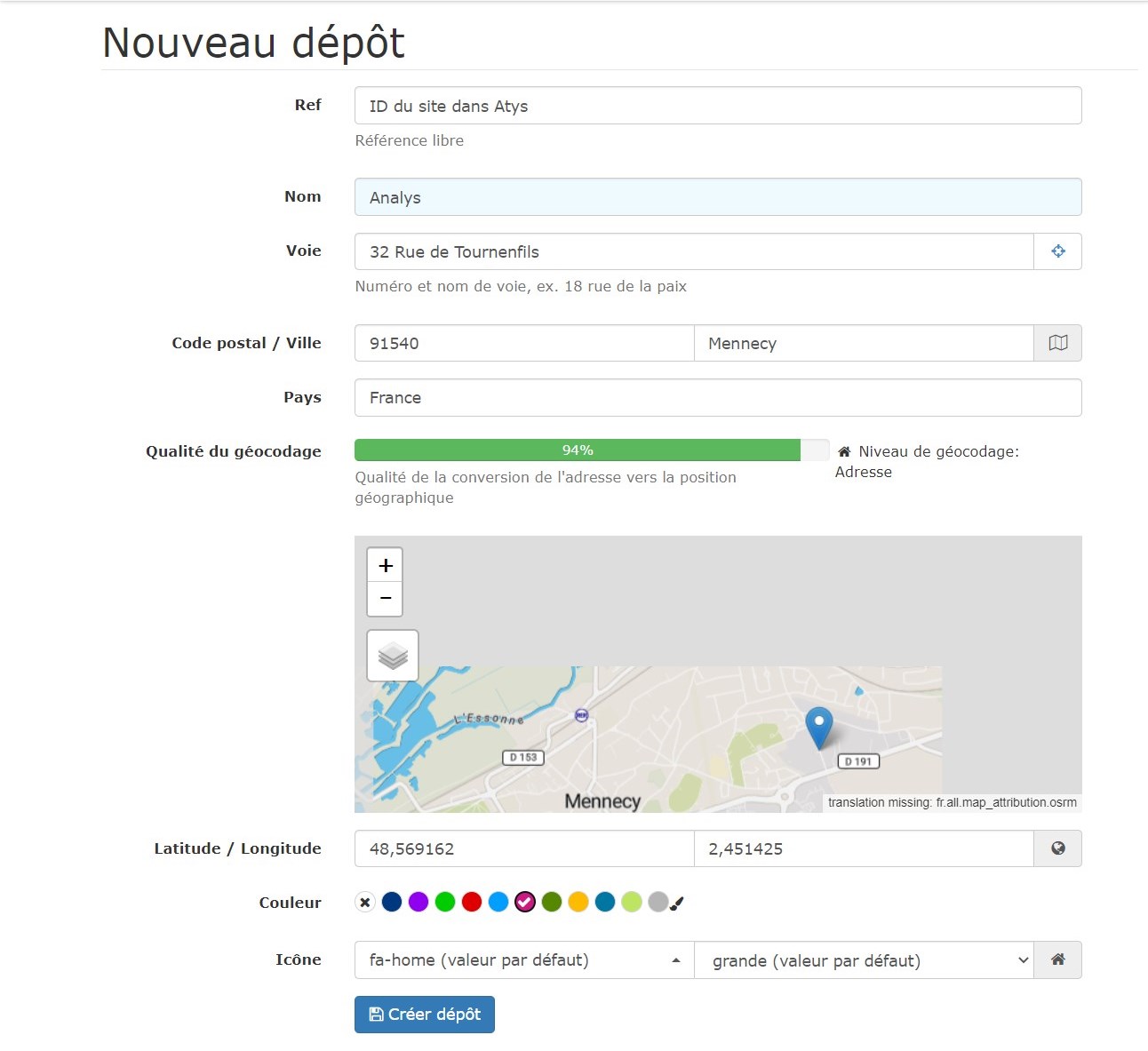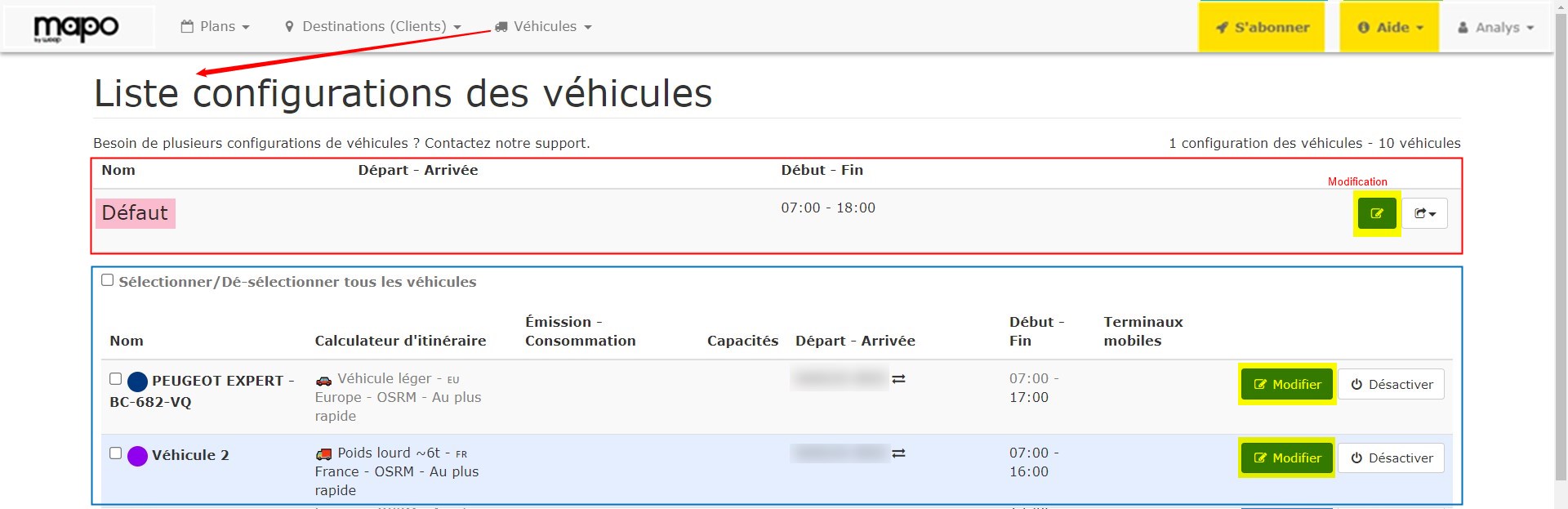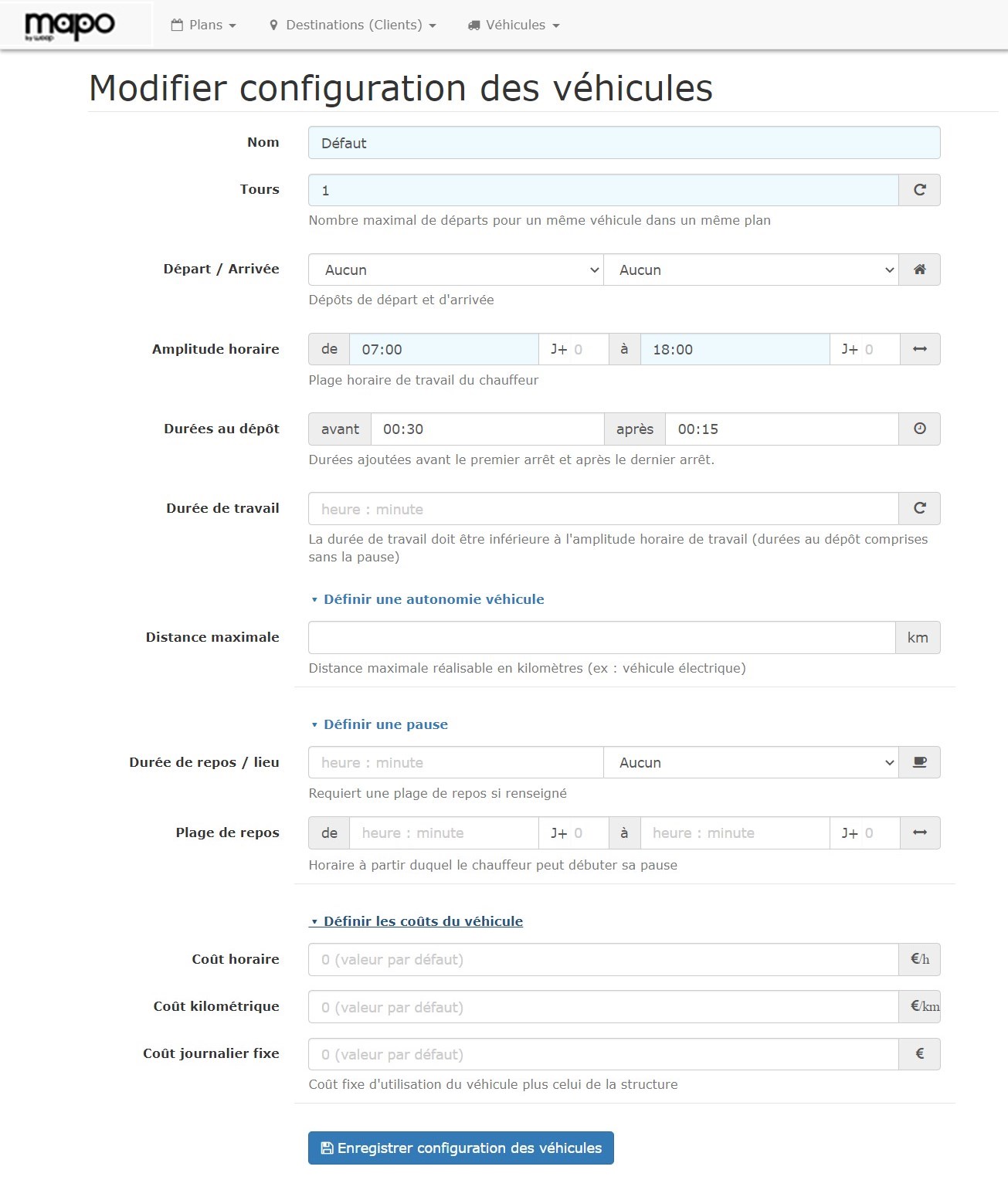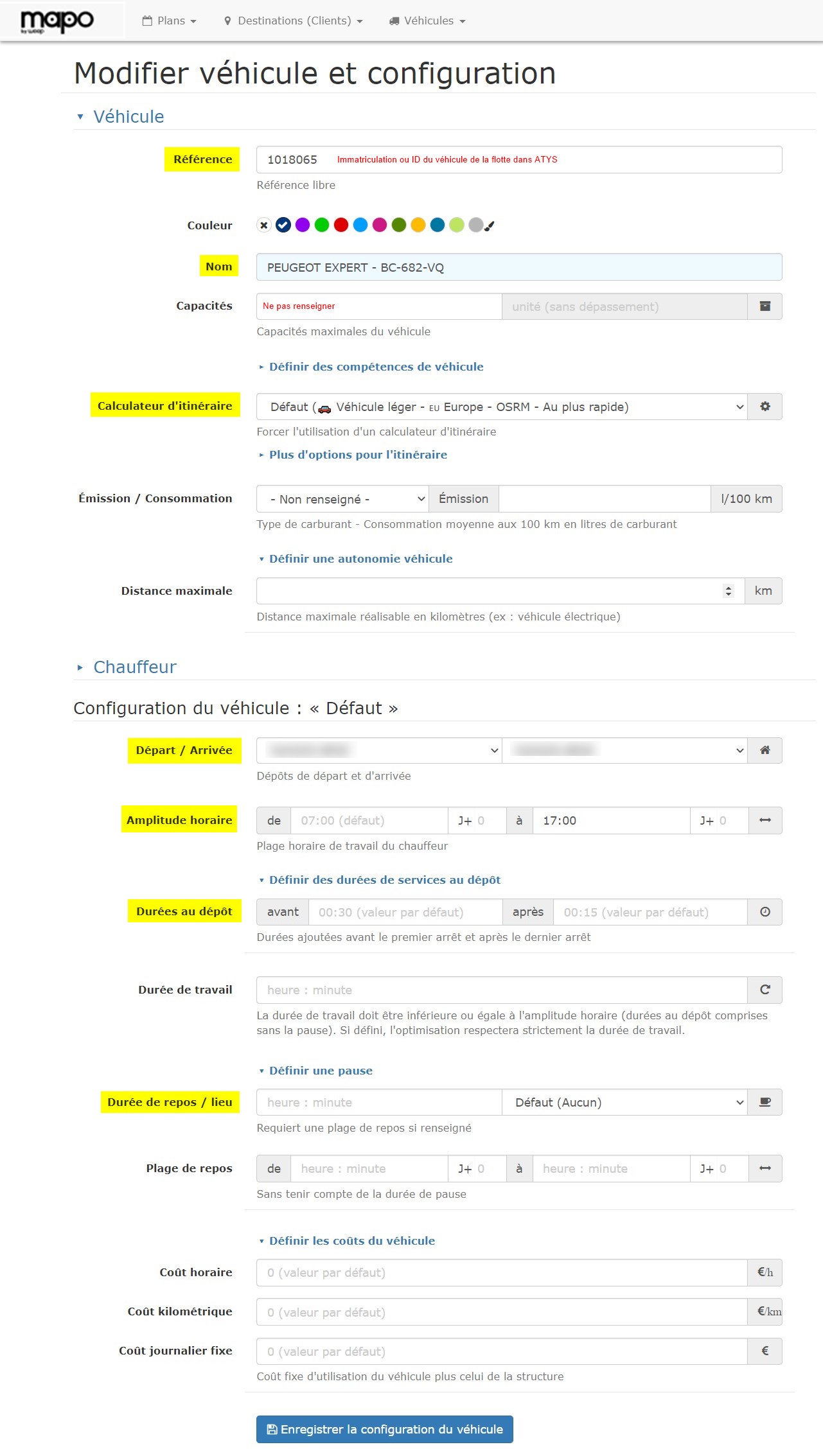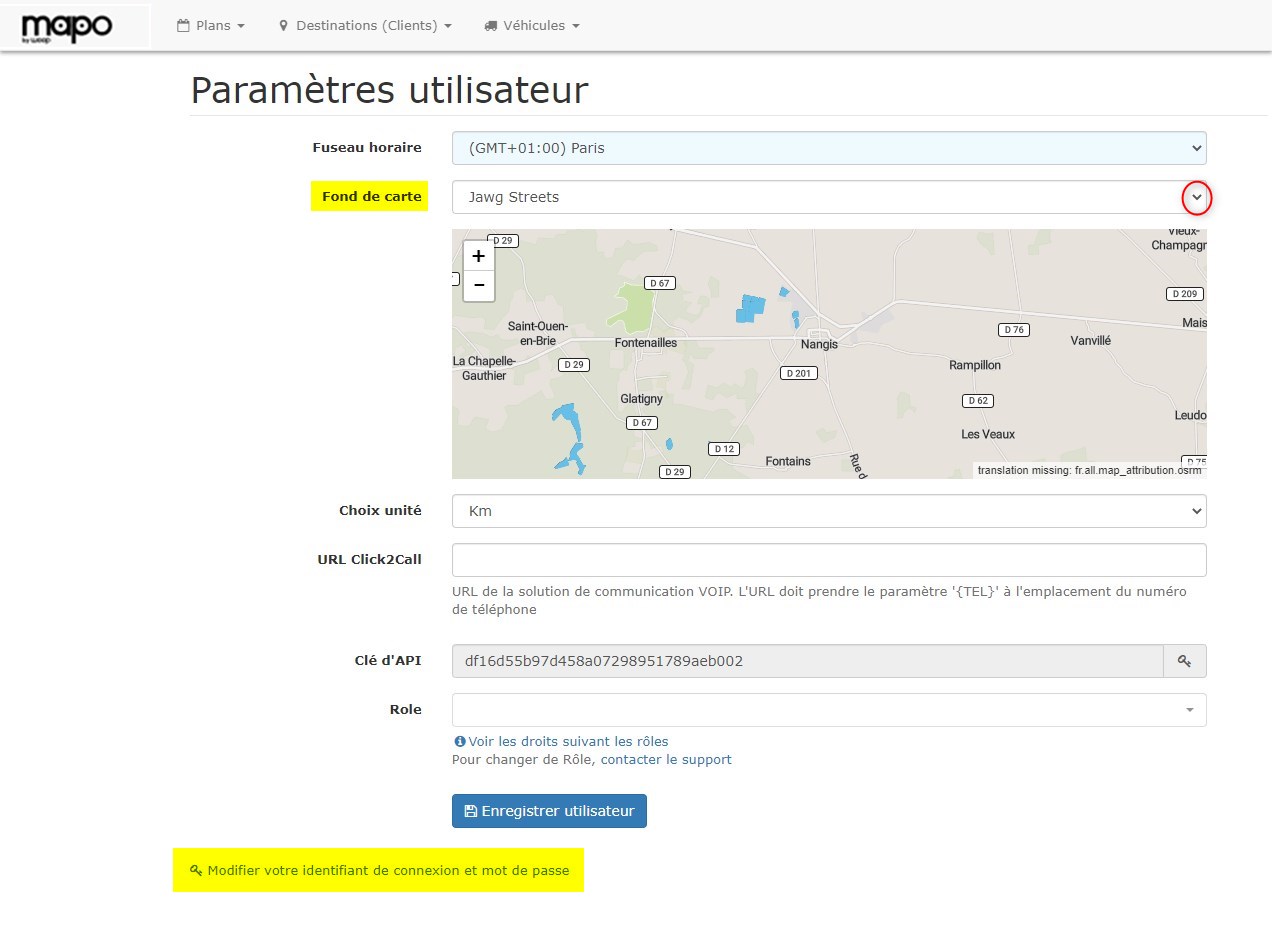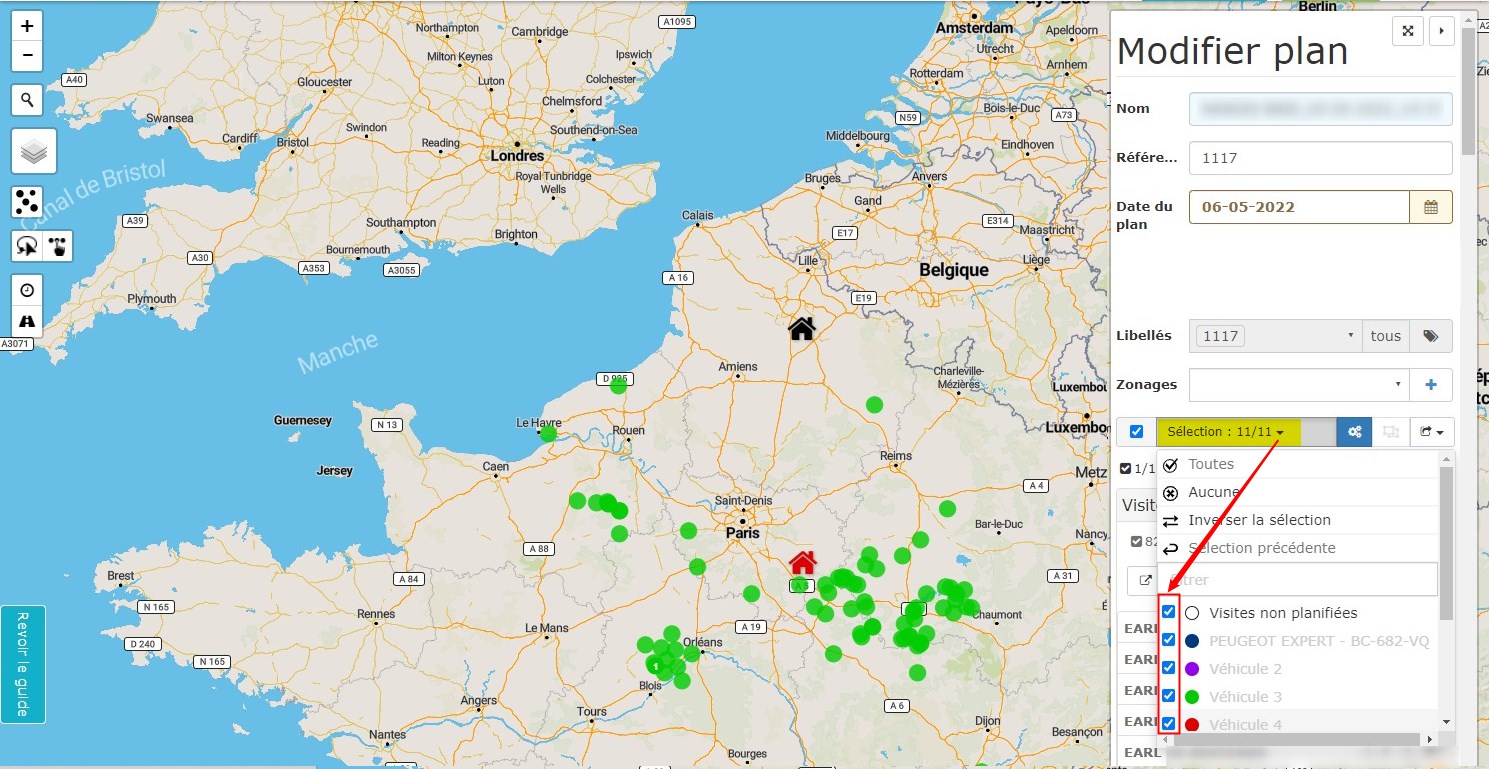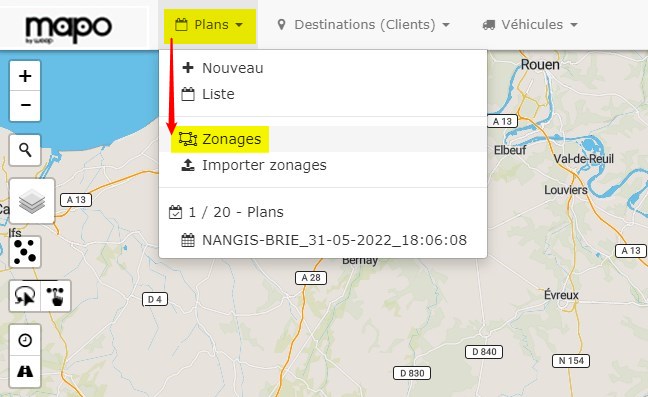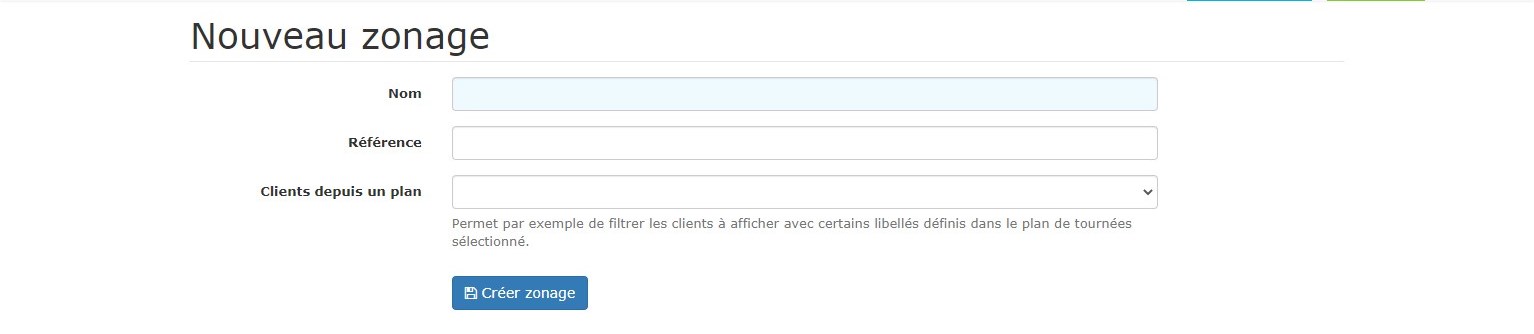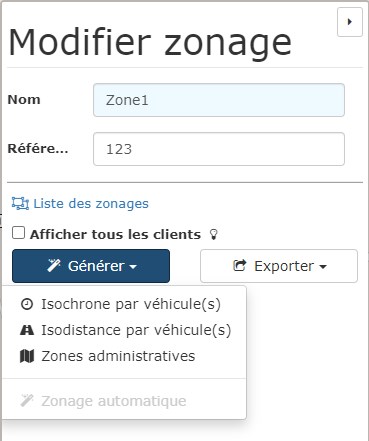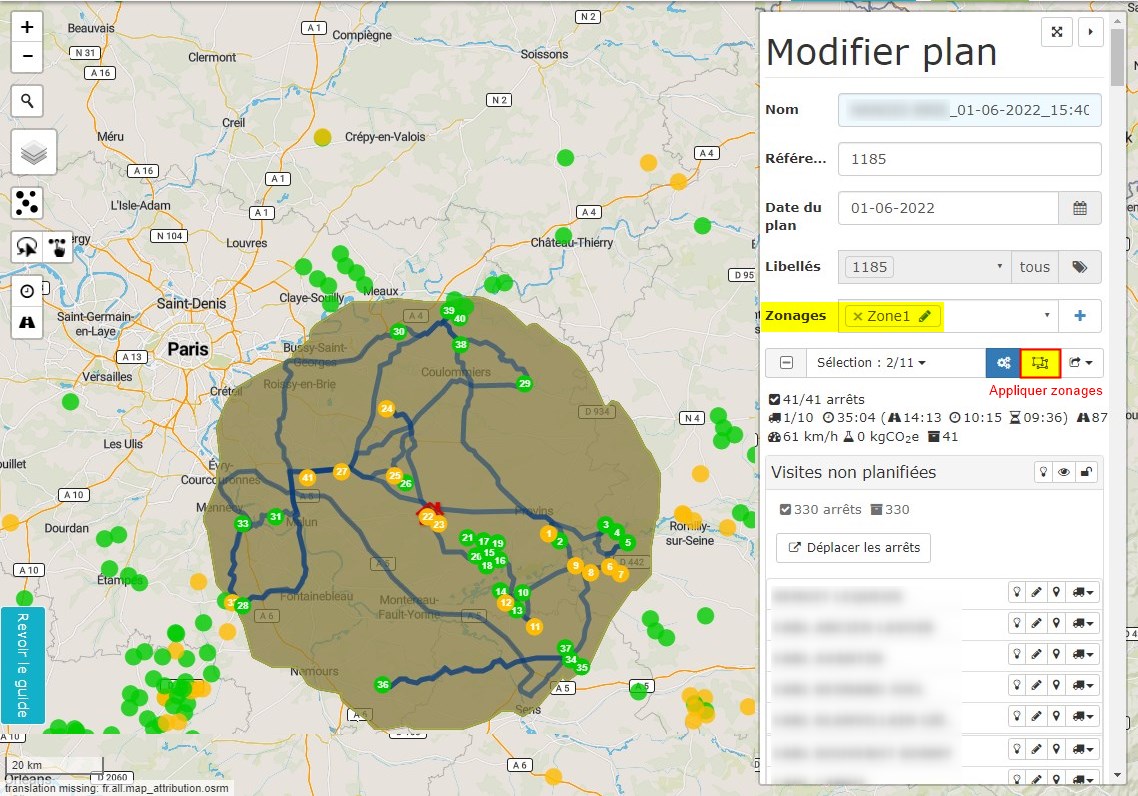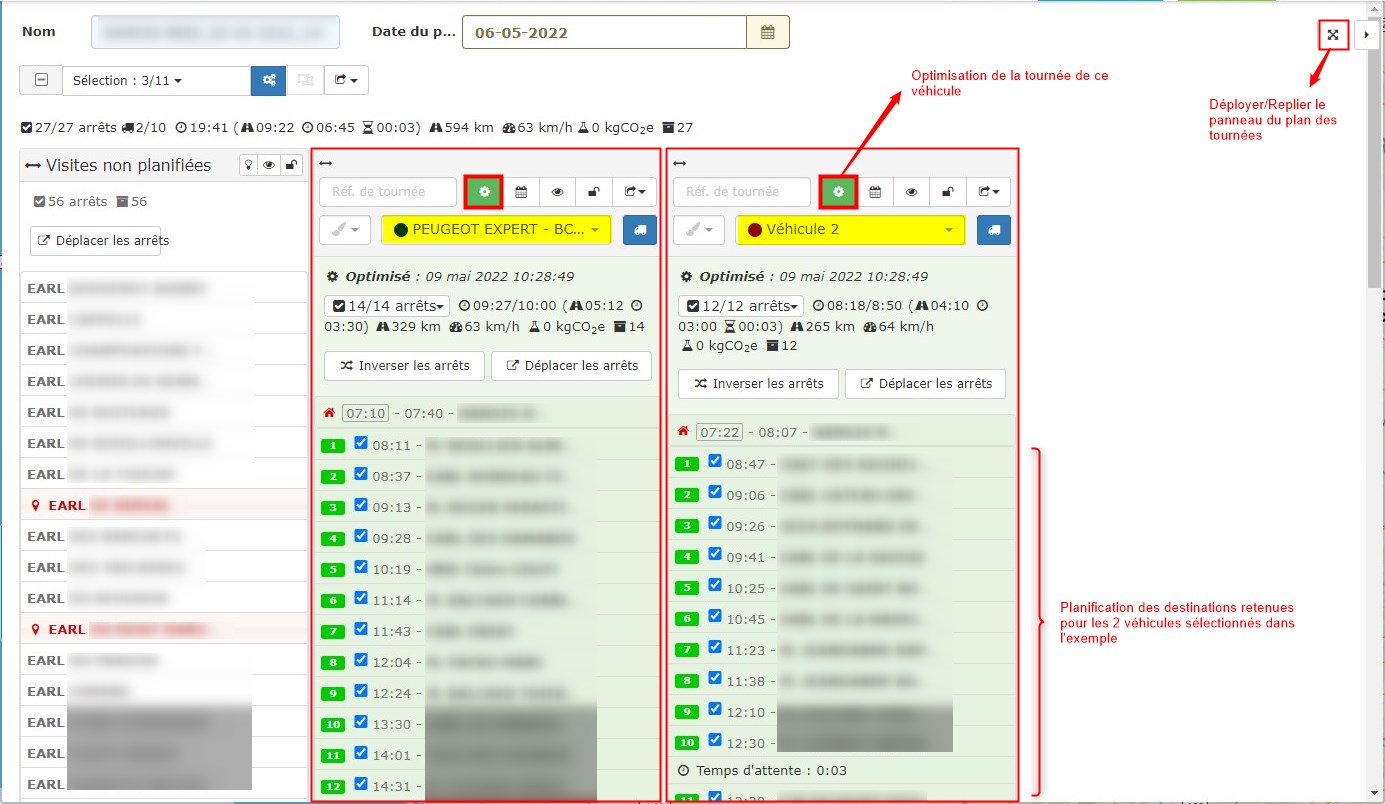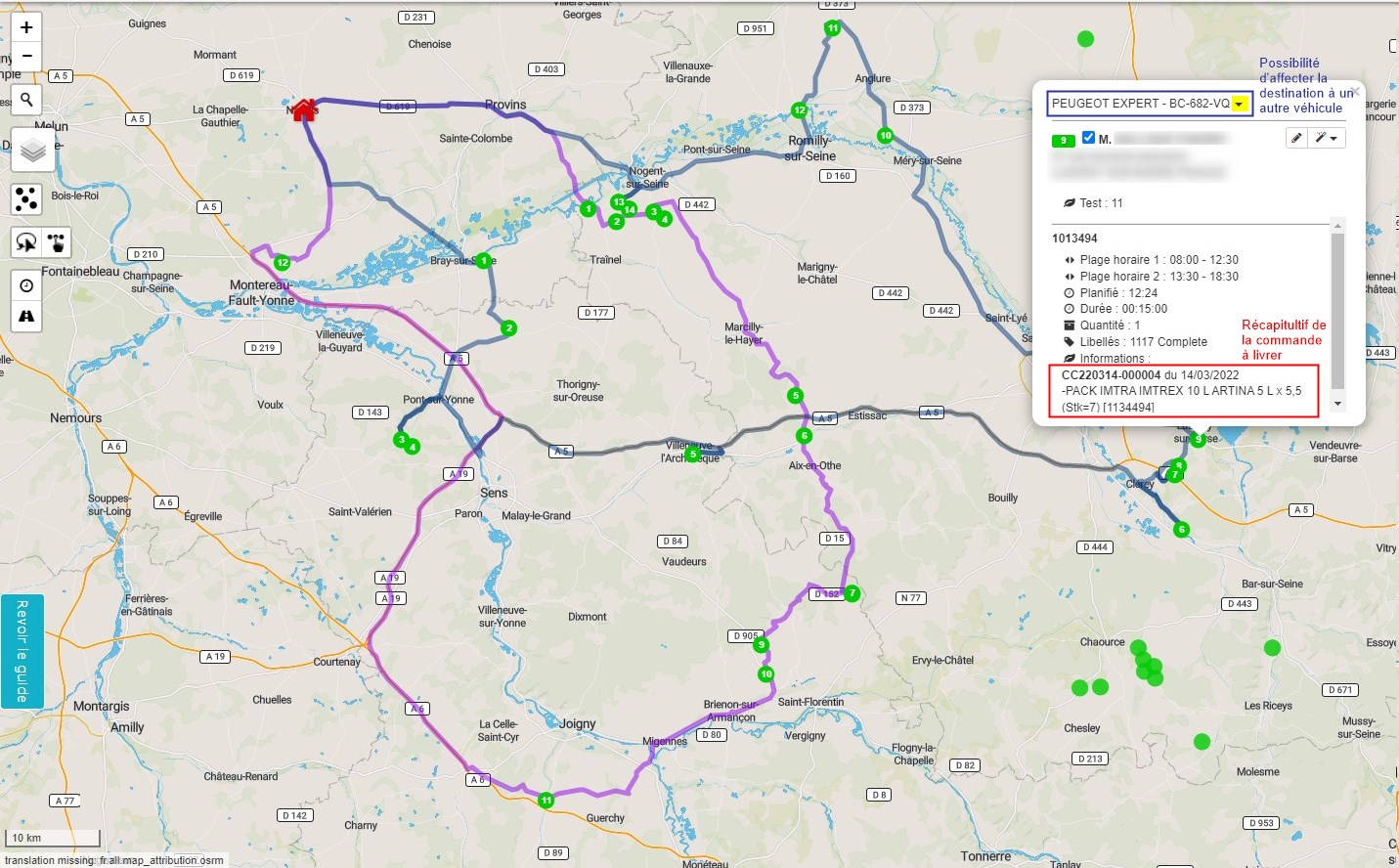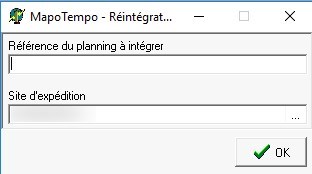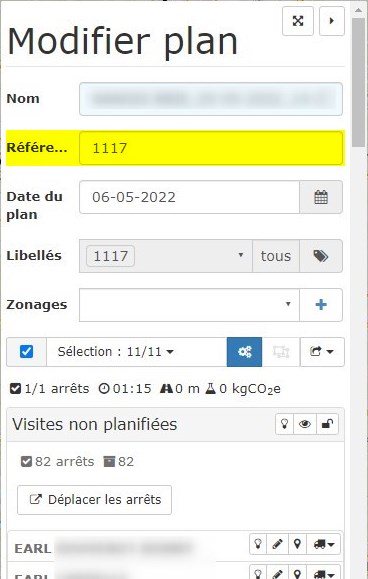Date de création : 05/05/22
Date de Mise à Jour : 16/09/24
Version v23.0
Expédition de commandes via l'application Mapo by Woop
Objectif
Exporter les commandes à livrer, depuis Atys vers Mapo, afin d'y gérer des tournées de véhicules. Puis importer les tournées créées, vers Atys, afin de générer les pièces d'expédition correspondantes.On décrira ici les paramétrages nécessaires dans l'application MAPO.
Paramétrages initiaux dans Mapo
Après avoir ensuite renseigné les identifiants de connexion, on accède à la page d'accueil du site.
I- Paramétrage global
- Paramétrer des limites concernant les véhicules
- Paramétrer des valeurs par défaut qui seront appliquer dans le site
- Préciser certains termes métiers pour une utilisation plus simple
- D'ajouter des champs personnalisés
- Définir certains paramètres d'optimisation des tournées
- Paramétrer des paramètres d'impression des tournées (pour le cas où l'on souhaite imprimer les tournées plutôt que de les transformées en pièce d'expédition dans Atys)
II- Création des dépôts
- Création manuelle avant les exports de commandes depuis Atys, tel que décrit ci-dessous.
- Création automatique lors de l'export des commandes depuis Atys vers Mapo. Un dépôt qui n'existerait pas, serait alors créé en dynamique.
Par contre, dans ce cas, il faudrait revenir sur les différents véhicules de la flotte pour leur indiquer le dépôt en point de départ et/ou d'arrivée de la tournée.
La création des dépôts, en manuel, est accessible par : Véhicules → Dépôts
Puis cliquer sur + Nouveau dépôt et renseigner les champs suivants :
III- Création des véhicules
Exemple :
- Semaine 8h-18h avec 4 véhicules
- Samedi 8h-12h avec 2 véhicules
On ne présentera ici que le cas d'une seule configuration.
- Configurer les paramètres par défaut
- Paramétrer les différents véhicules à utiliser
IV- Optionnel : paramétrage utilisateur
- Accéder au choix du type de carte par défaut
- Modifier l'identifiant de connexion et le mot de passe
Export des commandes depuis ATYS
L'accès à l'export des commandes depuis Atys se fait via :
Traitement -> Expédition -> Mapo Tempo - Création planning
- Date de préparation
Date qui sera reprise dans Mapo, comme date de tournée (modifiable ensuite si besoin) - Commande du… au…
Filtre de sélection des commandes à exporter - Livrable du… au…
Filtre de sélection des commandes à exporter - Type Tiers / Tiers / Groupe(s) article / Article / Axes / Communes / ATC / Transporteur
Filtre de sélection des commandes à exporter - Site d'expédition
Champs obligatoire. - Sites commandes / Zone stock à considérer
Champs facultatif. - Prise en compte stock logistique
A cocher pour prendre en compte la somme de tous les stocks qui ont le même « code logistique » pour la détermination de la couleur des points et pour l’information de stock indiqué, pour chacun des articles, dans les informations de commande associées à chaque point.
→ Utile notamment dans le cas où il y a un site commun à 2 sociétés différentes (donc 2 entités sites et stocks correspondants dans Atys qui peuvent alors avoir le même code logistique). - Commande à proposer
- Uniquement complètes : Export des commandes potentiellement livrables intégralement, uniquement
- Complètes ou partielles : Export des commandes potentiellement livrables intégralement ou seulement partiellement
- Toutes : Export de toutes les commandes, même celles pour lesquelles il n'y a pas de stock
- Articles à considérer dans les commandes
- Articles ayant un stock potentiellement suffisant : Articles pour lesquels le stock est suffisant pour livrer cette commande (Points verts). Par contre, selon l'ordre de la tournée, ces articles pourraient passés en stock insuffisant dans la pièce d'expédition.
- Articles ayant du stock : Articles pour lesquels il y a du stock mais pas forcément suffisamment pour livrer l'intégralité de la commande (Points verts et orange).
- Tous (même si pas de stock) : Tous les articles, même ceux pour lesquels il n'y a pas de stock du tout (Points verts, orange et rouges).
- Commande entière
A cocher pour traiter toutes les lignes de la commande à partir du moment où une des lignes correspond à l'article sélectionné.
A la validation du traitement,
- Les plans obsolètes (tel que défini dans le fichier de configuration MapoTempo.ini) sont supprimés
- Un nouveau plan est créé avec les commandes sélectionnées.
- Le site Mapo s'ouvre automatiquement pour la gestion des tournées
Gestion des tournées dans Mapo
Une fois les commandes intégrées dans Mapo, les adresses à livrer apparaissent sous forme de point verts, orange ou rouges selon si la commande est totalement, partiellement ou pas livrable.
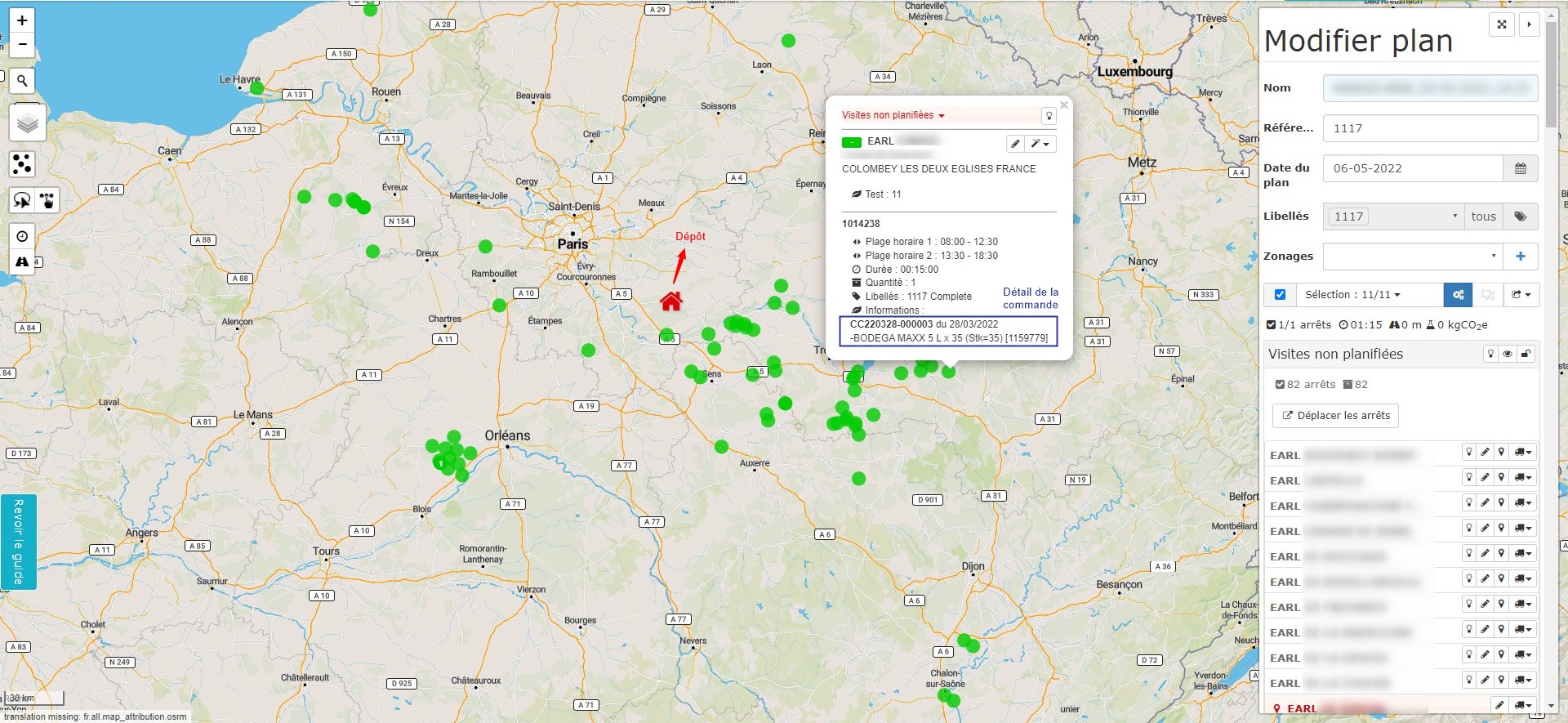
I- Gestion des adresses non géolocalisées
Les adresses non géolocalisées apparaissent en rouges dans la liste des visites non planifiées. Si elles ne sont pas corrigées, elles ne seront pas intégrées dans les tournées. Il faut donc, en priorité, corrigés ces adresses avant d'optimiser les tournées. Cliquer sur le bouton modifier et corriger l'adresse pour géolocaliser la destination (La plupart du temps, la voie n'est pas reconnue).
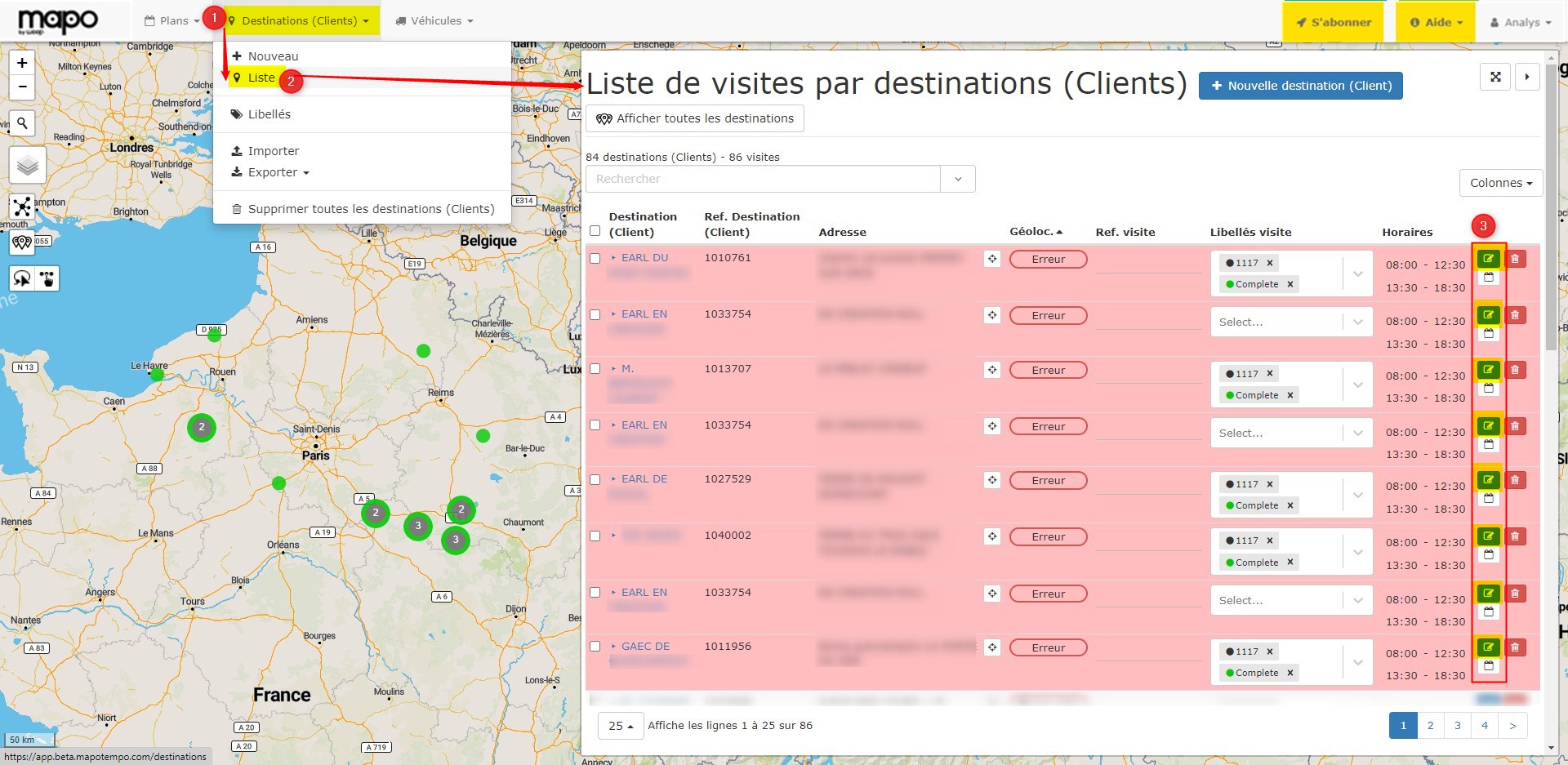
II- Sélection des camions à planifier
Si, une partie seulement des véhicules de la flotte doit être planifiée, il faut sélectionner les camions concernés avant de lancer l'optimisation.
III- Zonage
Création d'un nouveau zonage
Depuis l'onglet Plans, accéder aux zonages :
Puis cliquer sur + Nouveau zonage 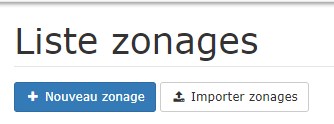 et renseigner les champs suivants :
et renseigner les champs suivants :
Cliquer ensuite sur générer zonage et choisir le type de zonage :
- Isochrone par véhicule(s)
Crée une zone de temps de trajet égal à partir du dépôt - Isodistance par véhicule(s)
Crée une zone de distance égale à partir du dépôt - Zone administrative
Définir le temps ou la distance concernés et cliquer sur Générer. La zone se dessine sur la carte.
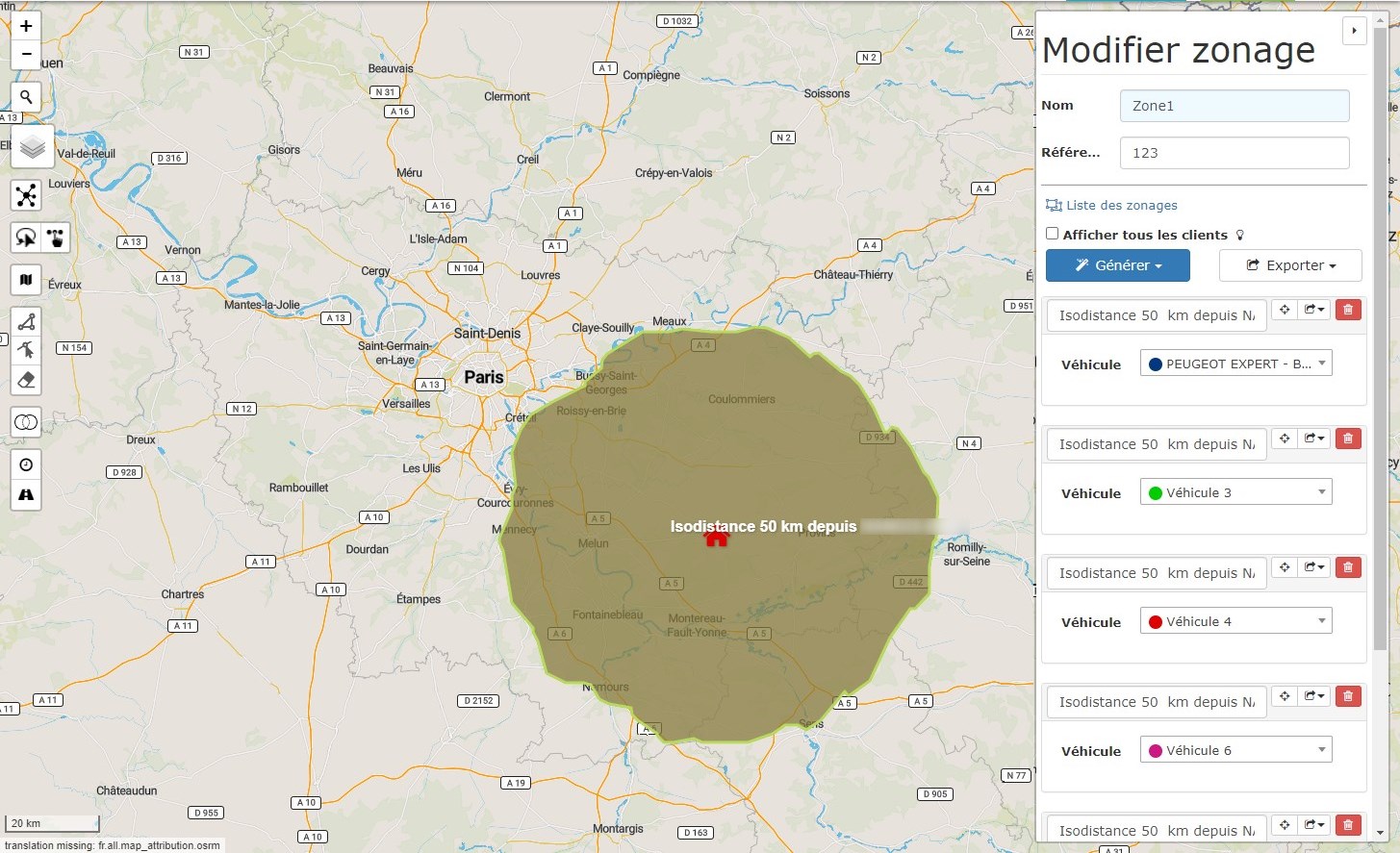
Application d'un zonage pour une tournée
- Dans un 2ème temps, cliquer que le bouton d'optimisation (globale ou par tournée) qui permet, au sein du zonage de générer une tournée optimale.
IV- Optimisation des tournées
Deux types d'optimisation sont disponibles :
- Optimisation globale : Répartition des visites non planifiées sur les camions sélectionnés, selon les critères d'optimisation définis précédemment.
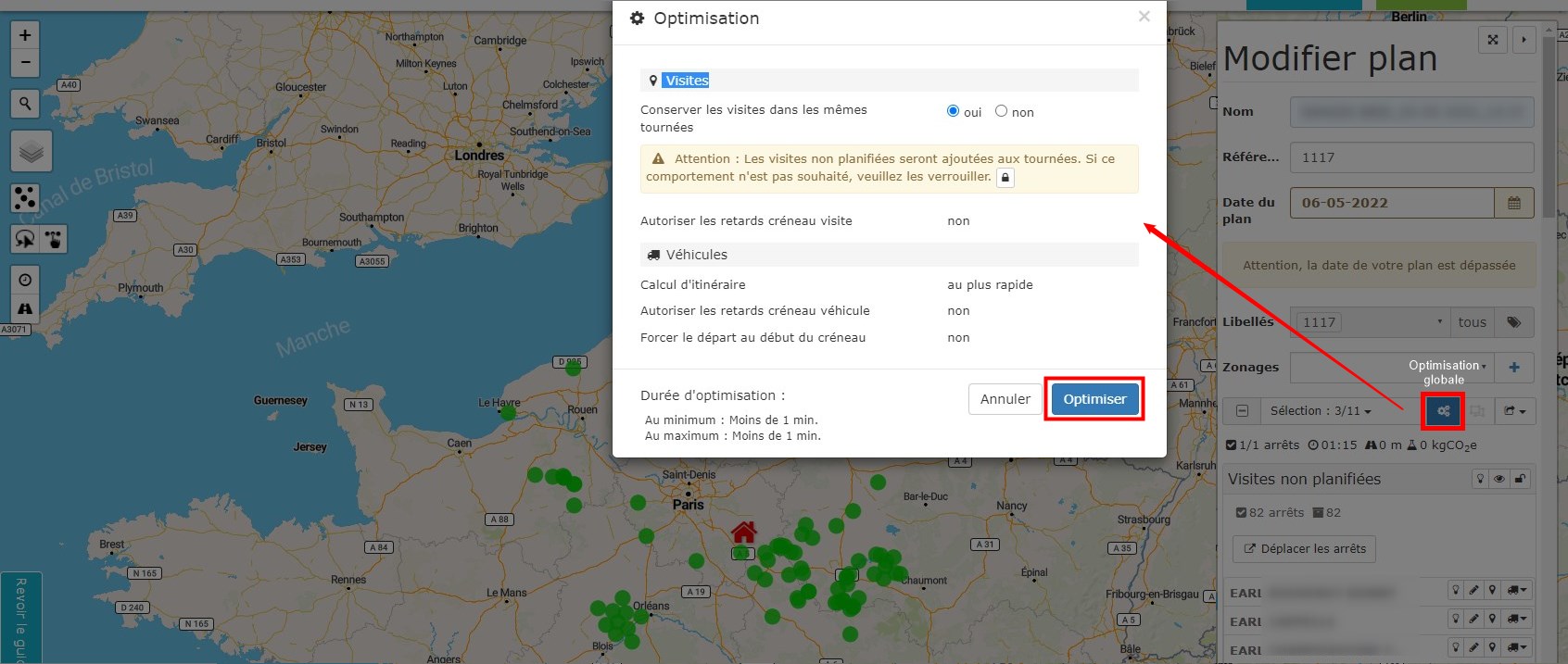
Une fois les tournées conformes aux besoins, il est alors possible d'importer ces données dans Atys pour générer une pièce d'expédition par tournée.
Création des pièces d'expédition dans Atys
Une pièce d'expédition est alors créée. Elle reprend l'ordre de la tournée générée depuis Mapo en mettant à jour les stocks consécutivement à cet ordre.
Il est alors nécessaire de vérifier si toutes les commandes peuvent être honorées. Si tel n'est pas le cas, il faut :
- Soit retravailler la pièce d'expédition en appliquant les corrections nécessaires
- Soit retourner dans Mapo :
- Supprimer les destinations non livrables afin de réoptimiser la tournée.
- Puis la réimporter dans Atys et revérifier la nouvelle pièce d'expédition.
Une fois la pièce d'expédition correcte, il faut la réviser avant de poursuivre le process classique de génération des BL et éditions des BL et feuille de route)
MAPO DRIVER
Remontée des statuts de mission (Optionnel) dans MAPO Web
Après avoir envoyé les commandes vers votre smartphone, il est possible d’obtenir les statuts et leur évolution en temps réel.
Avec cette option des remontées de statut actif, vous pouvez visualiser l’état de chaque commande, via des pastilles de couleur. Chaque couleur de pastille correspond à un état différent de la commande. Ces pastilles sont visibles au niveau des arrêts de chaque tournée.
Les couleurs correspondent au statut suivant :
- Bleu : Planifié
- Jaune : Démarré
- Vert : Terminé
- Rouge : Anomalie
- Gris : Suspendu (optionnel)
Il est possible d’activer les arrêts en fonction de leur statut. Les filtres sont proposés en fonction des statuts remontés par Mapo Driver. Par défaut, le statut « Suspendu » est absent de la liste.

Par exemple, vous pouvez filtrer les arrêts avec statut Anomalie. Seuls les arrêts avec la pastille seront alors actifs. En revanche, les arrêts disposant d’un autre statut seront désactivés. Autrement dit, ces arrêts seront décochés et non pris en compte dans la tournée. Via cette option, il est donc possible de pouvoir modifier en temps réel l’affectation des arrêts sur chaque véhicule et de relancer une optimisation. Si un véhicule A en fin de tournée est disponible, il est possible de lui affecter l’arrêt non planifié d’un véhicule B.